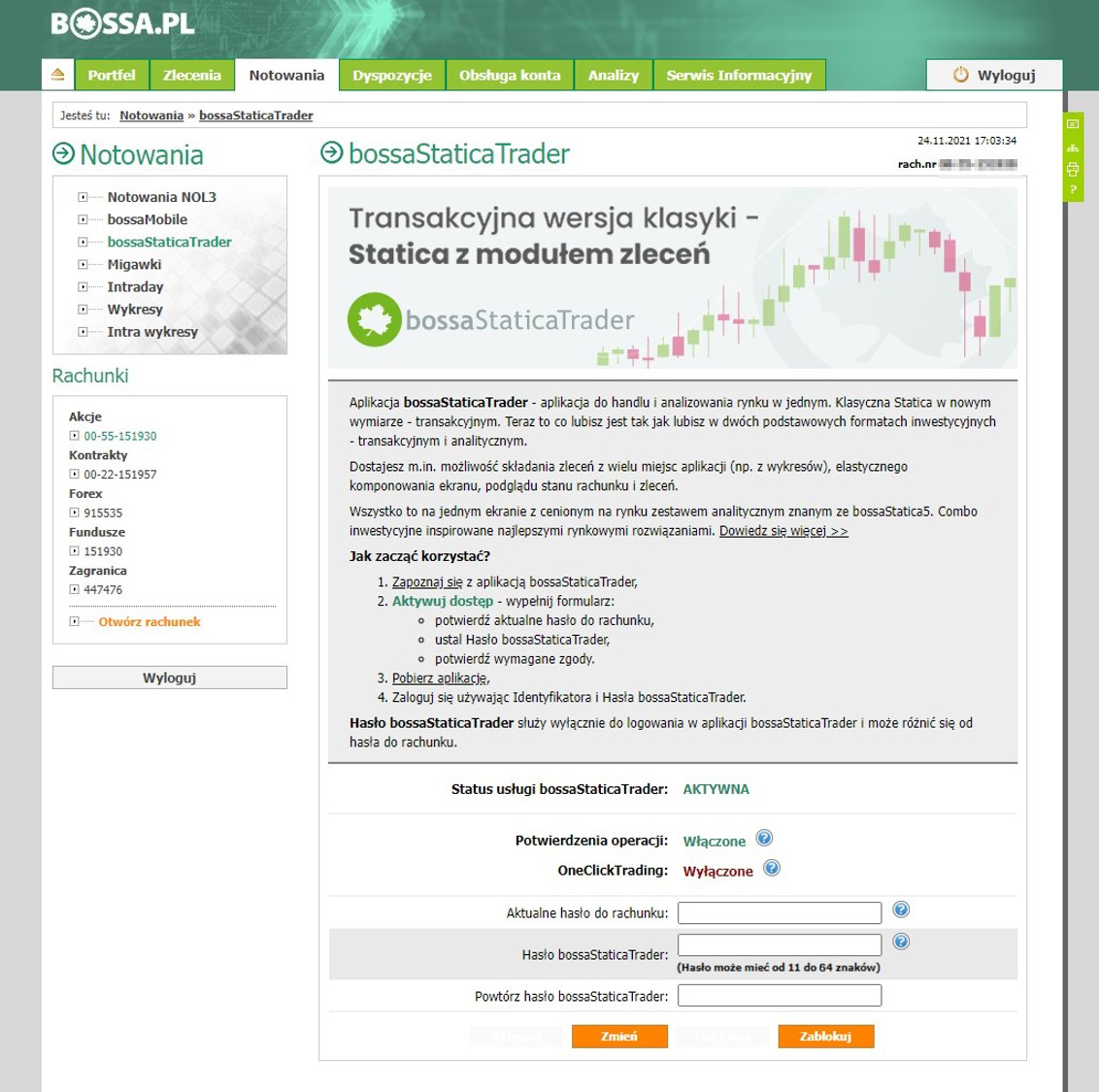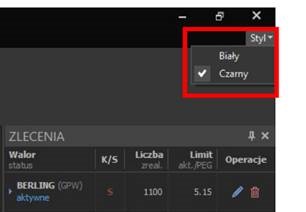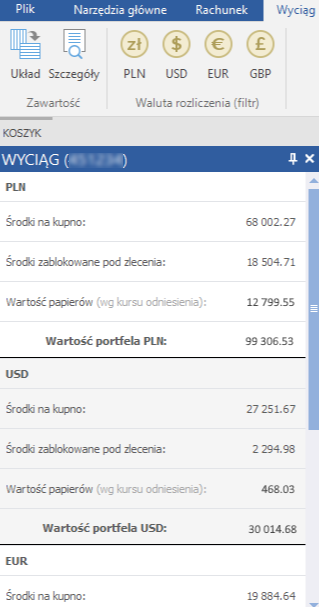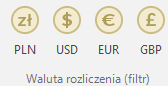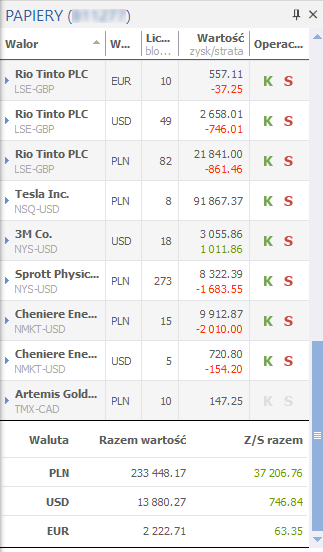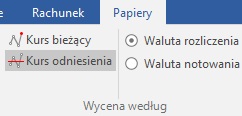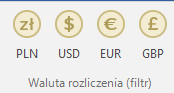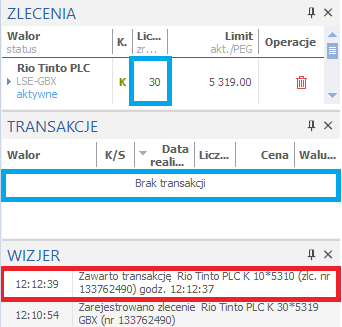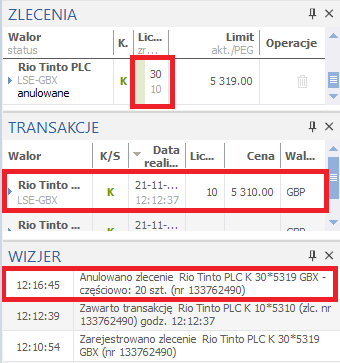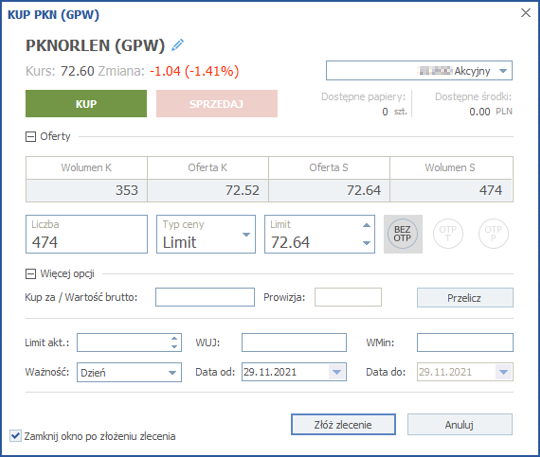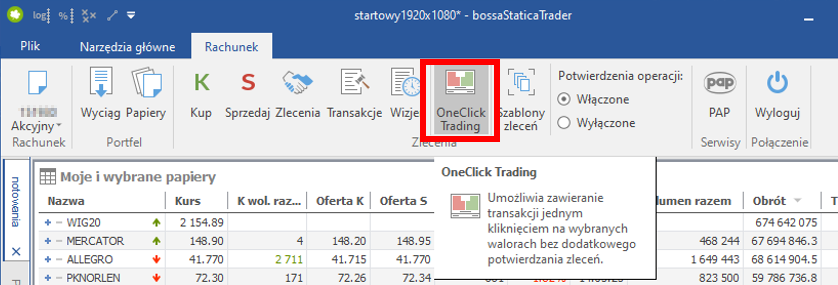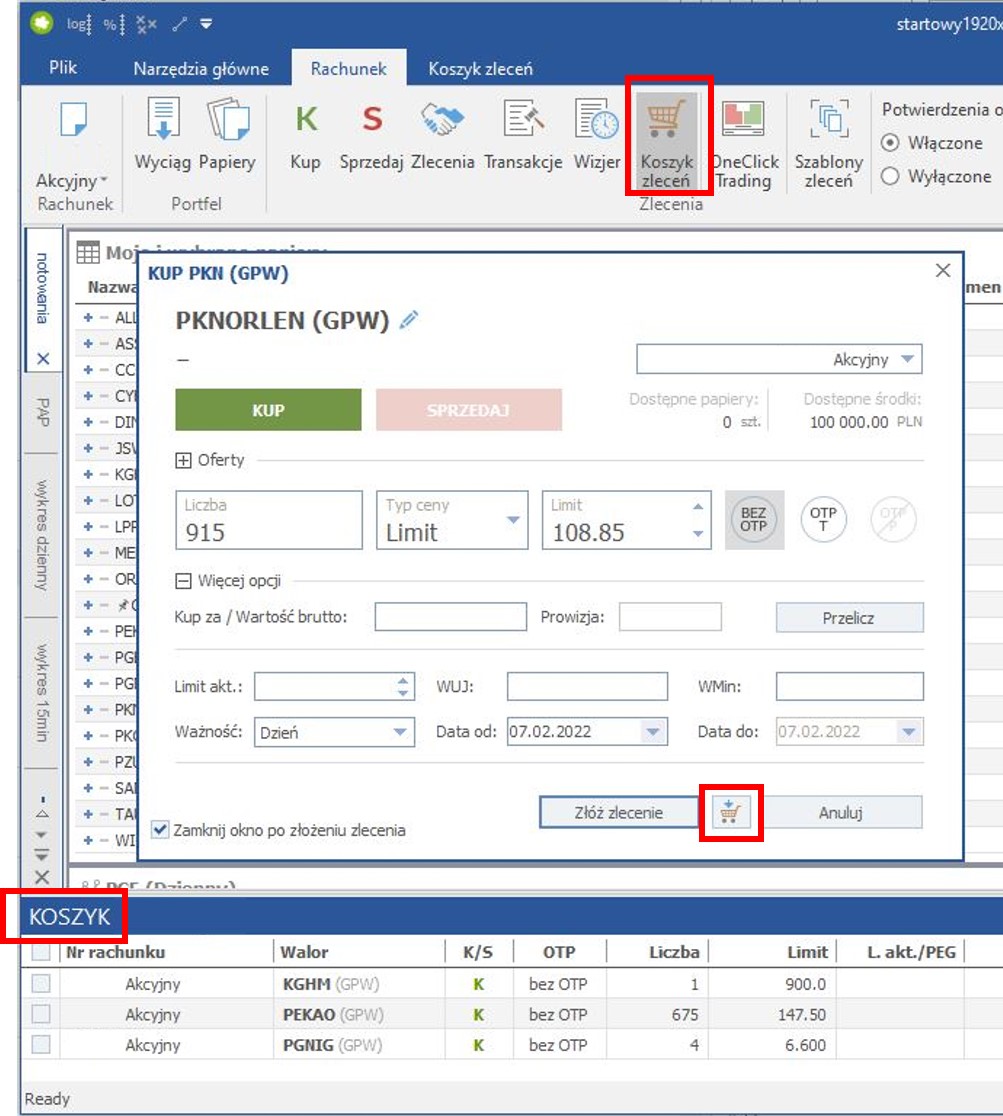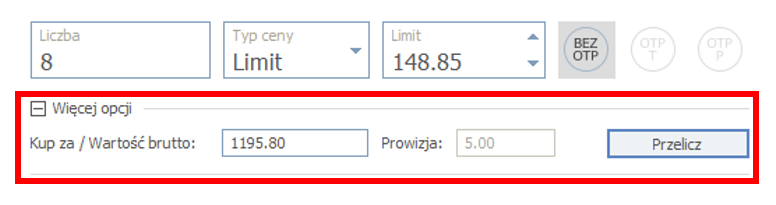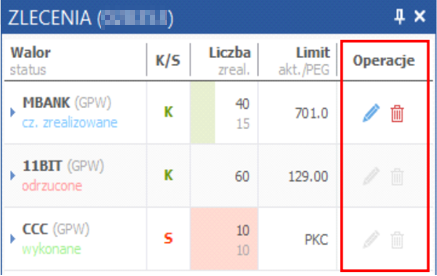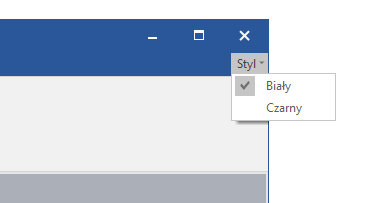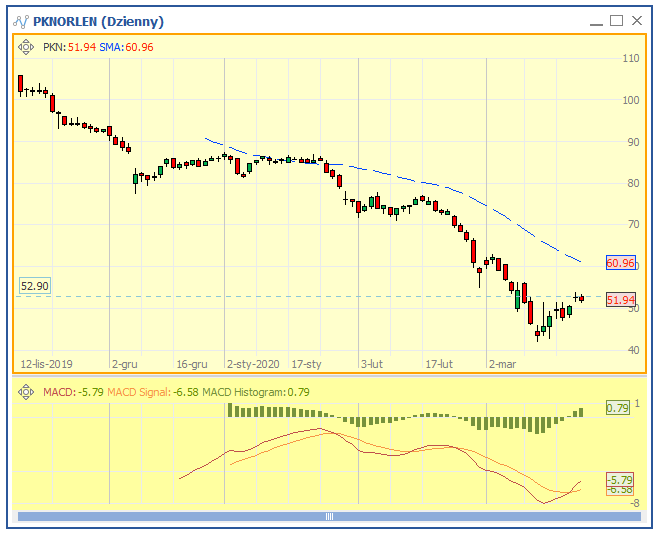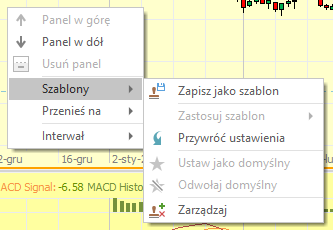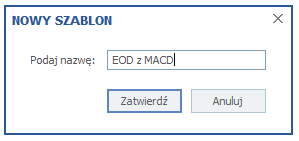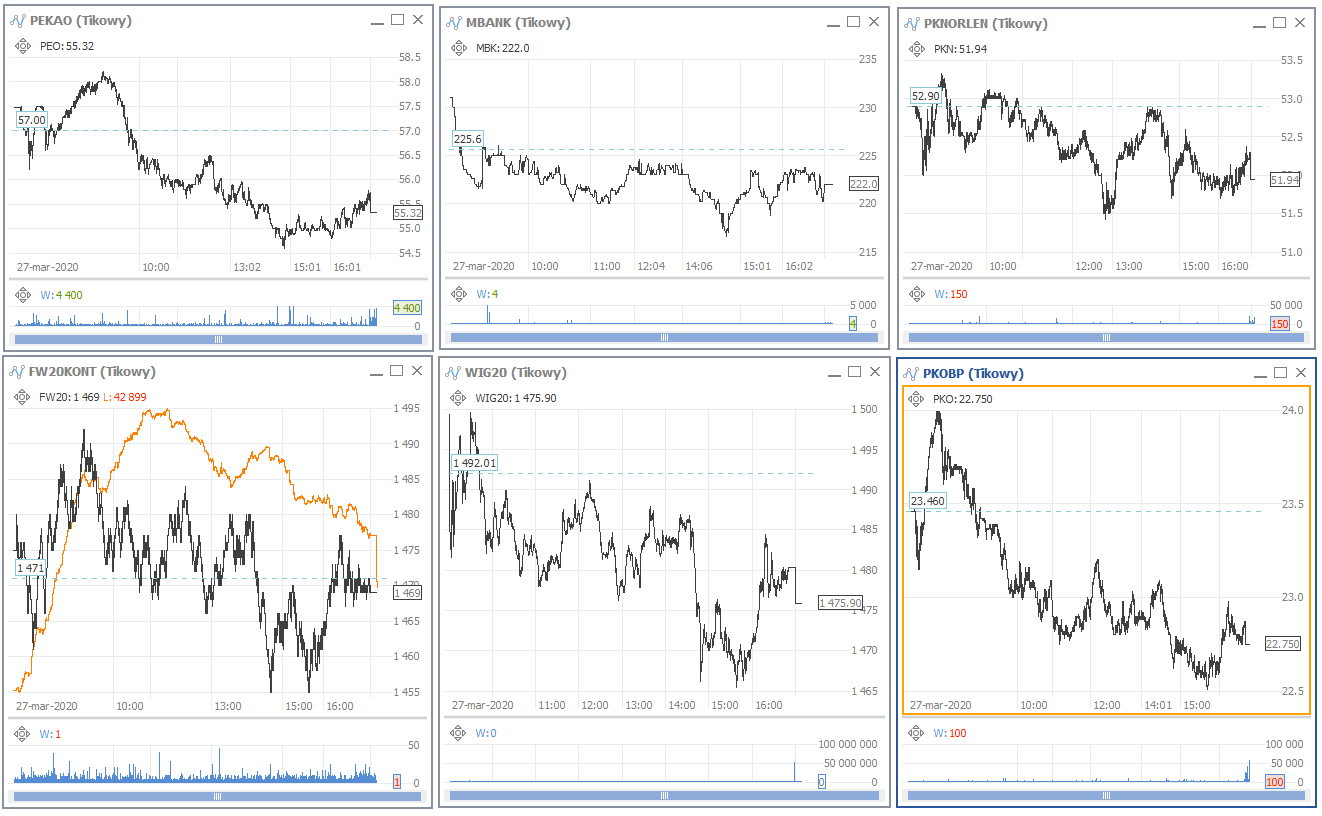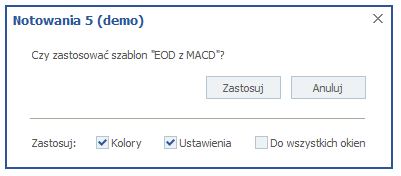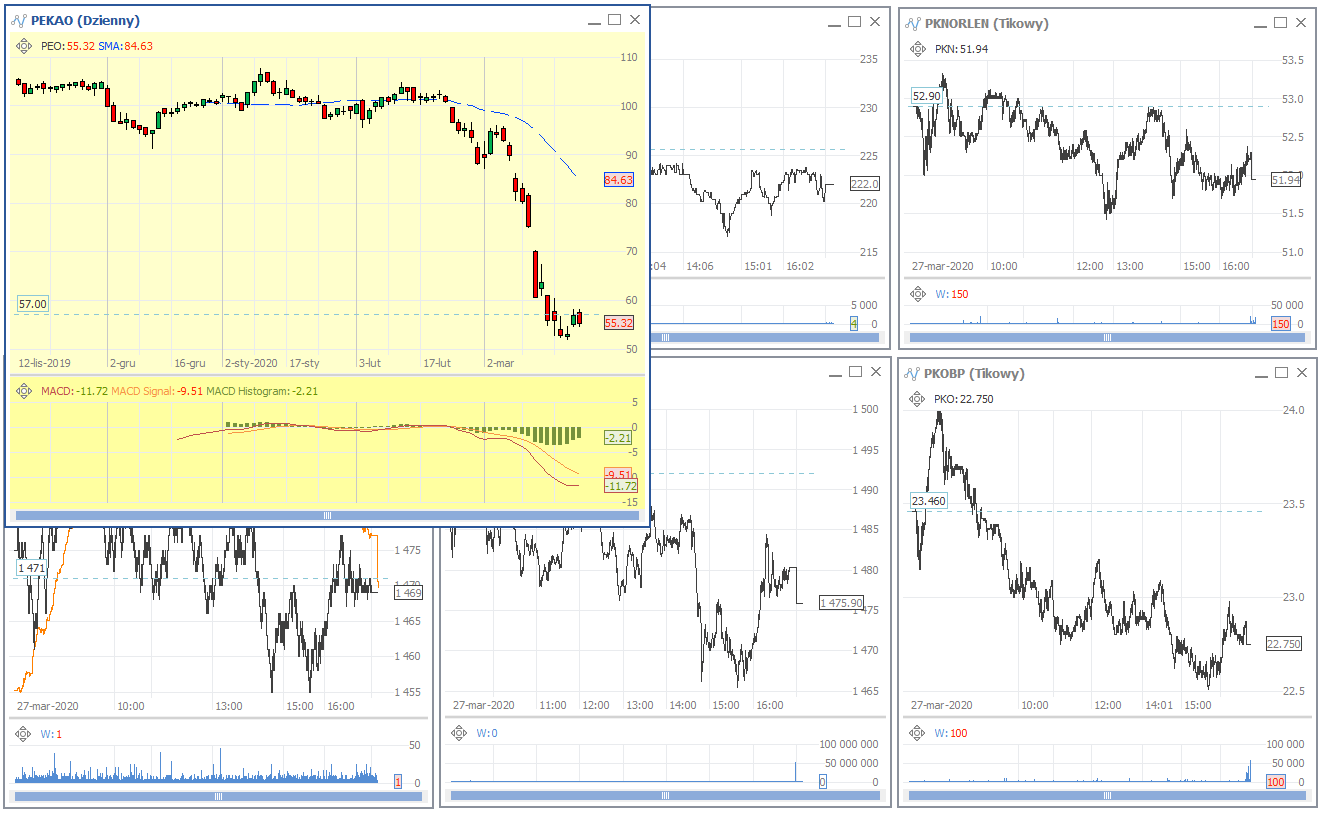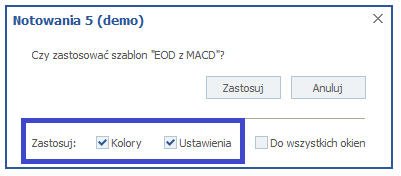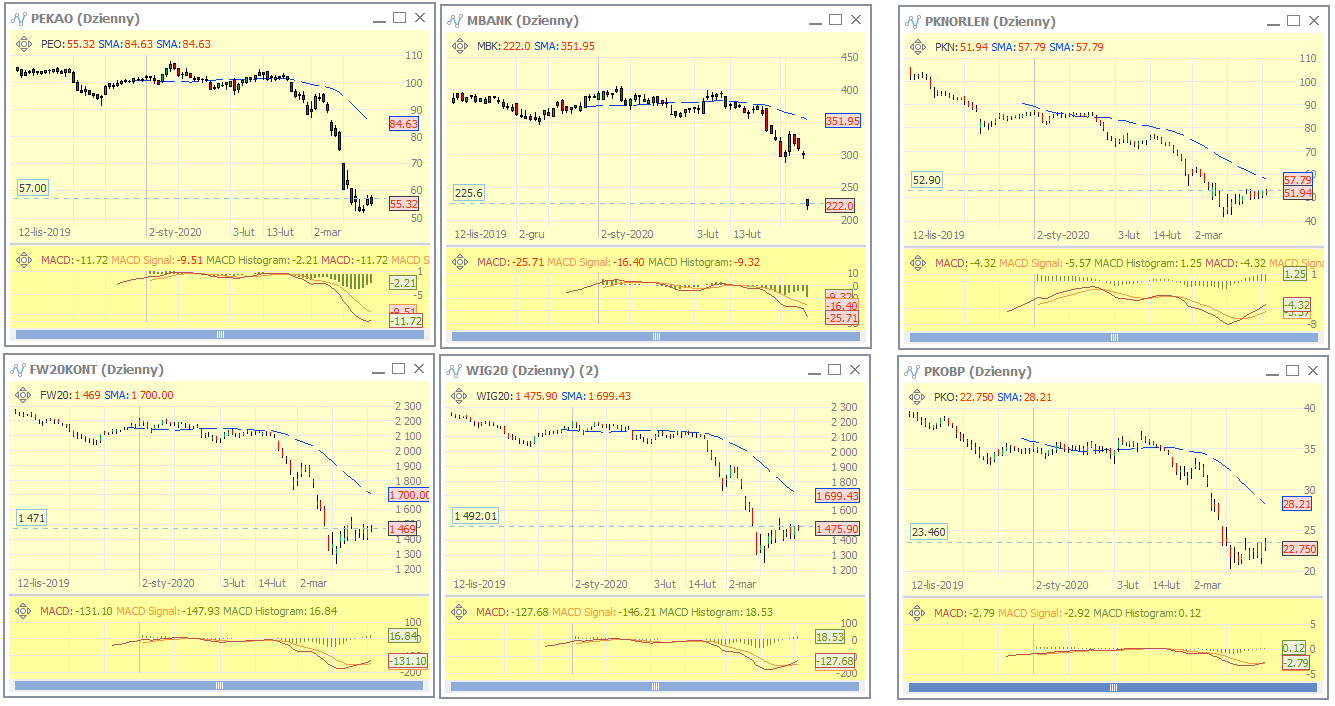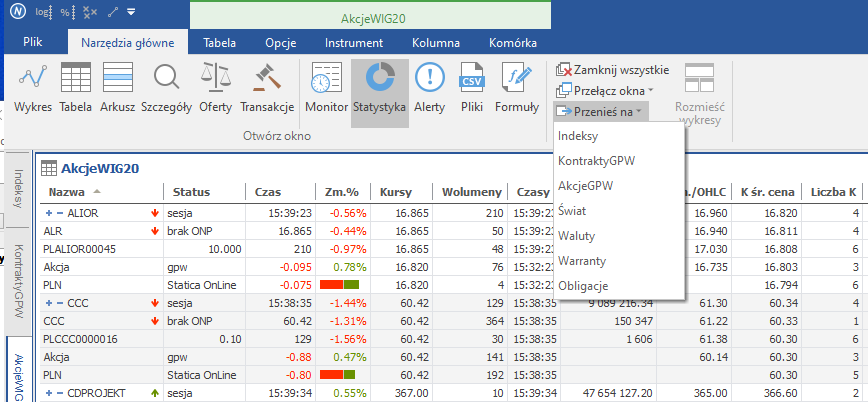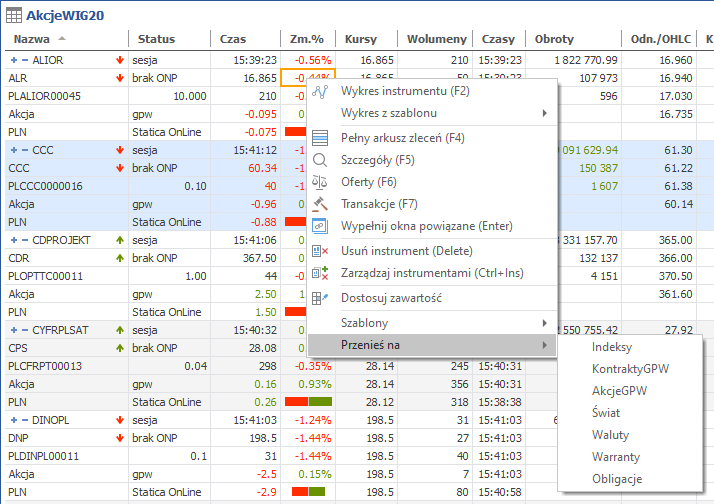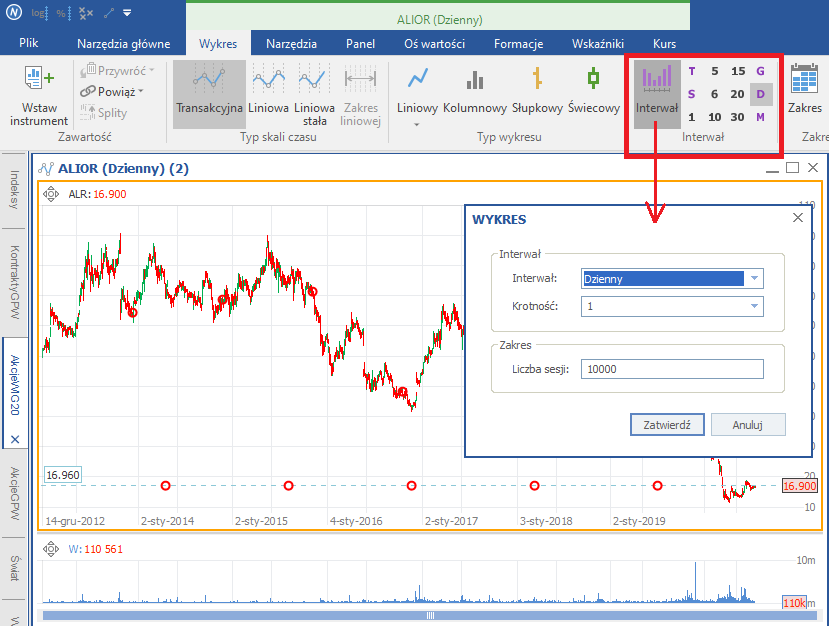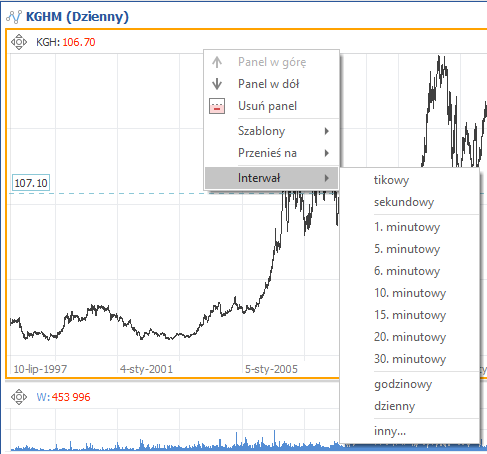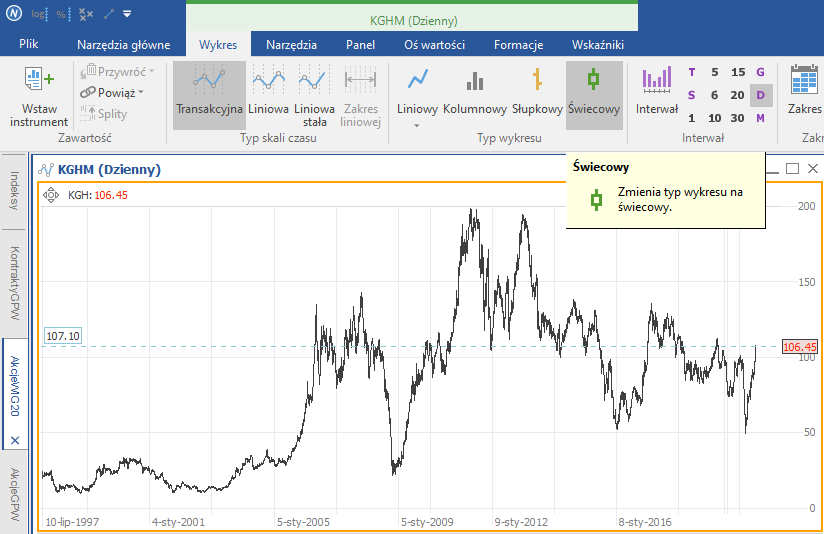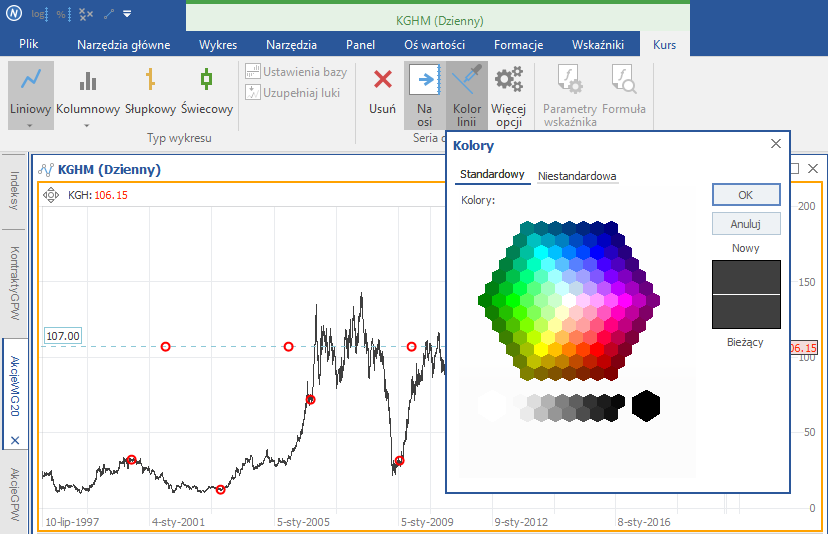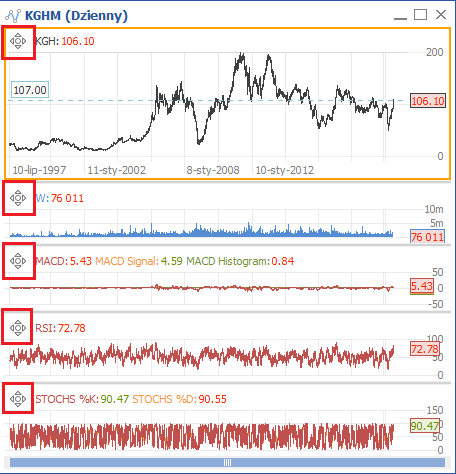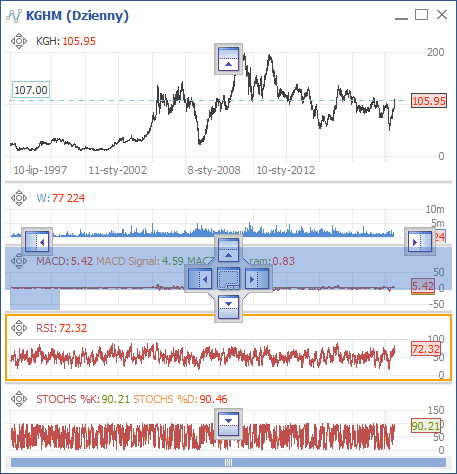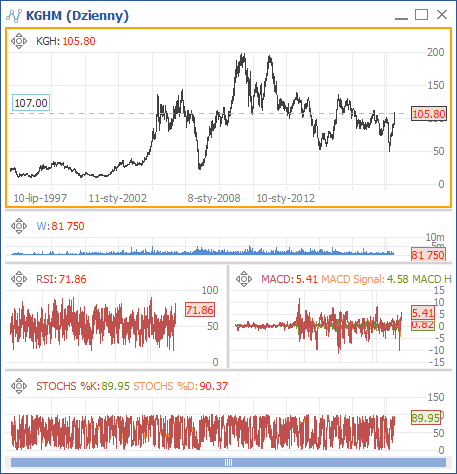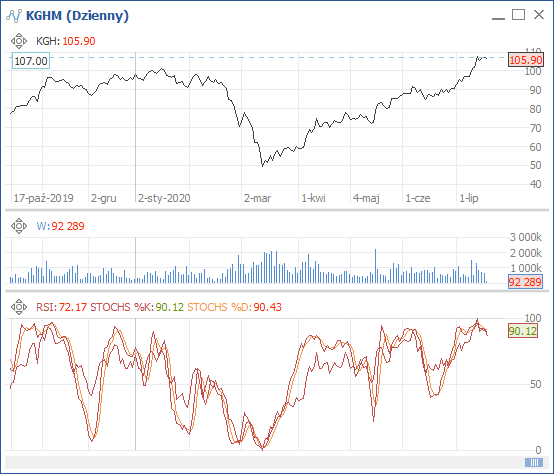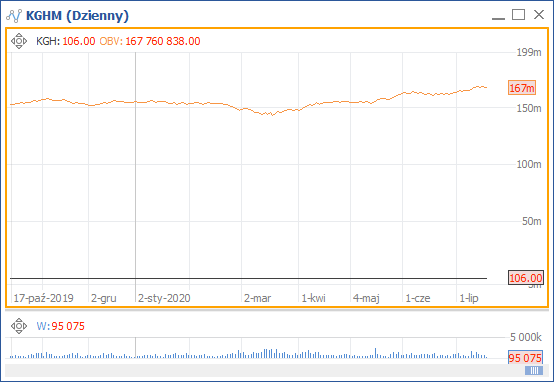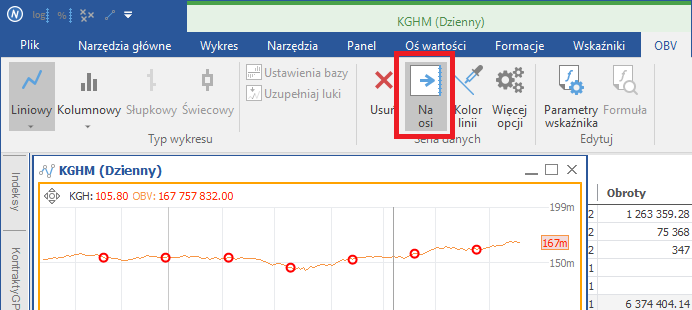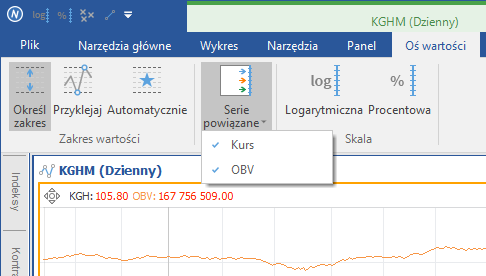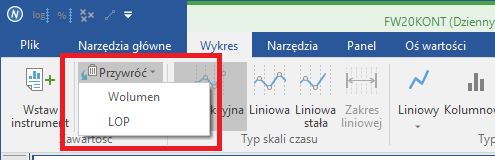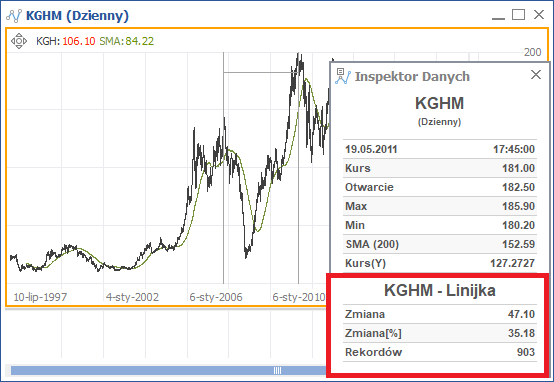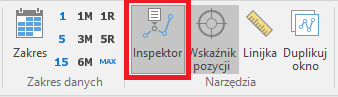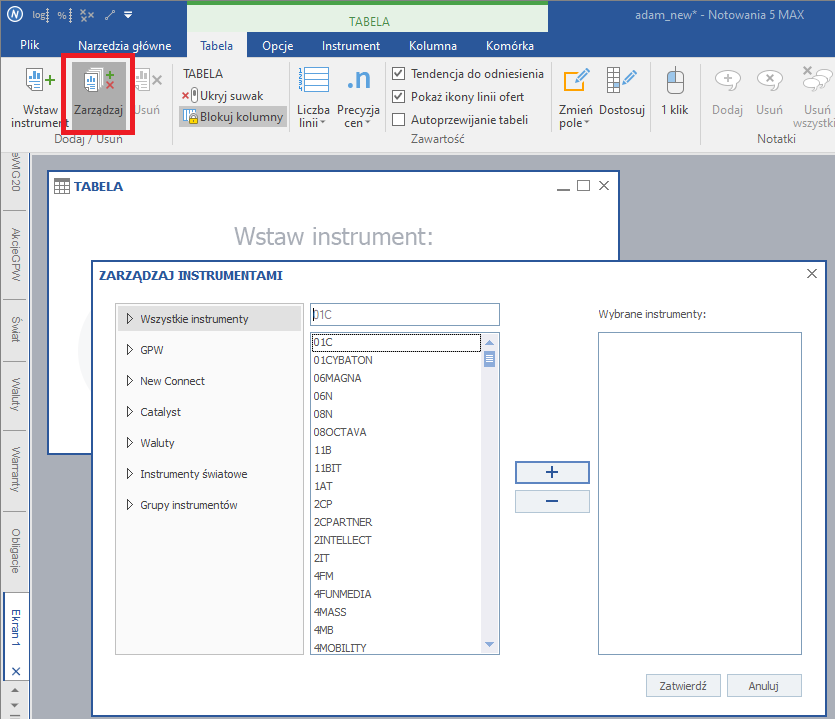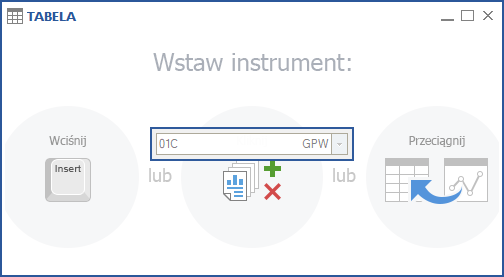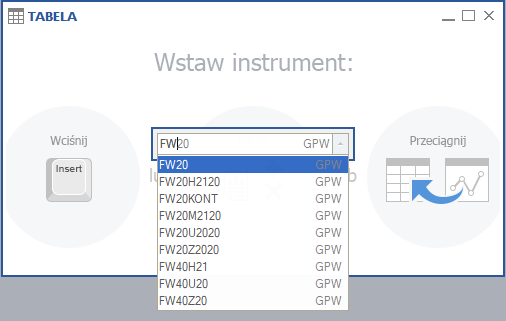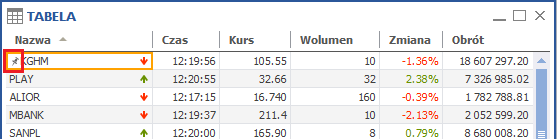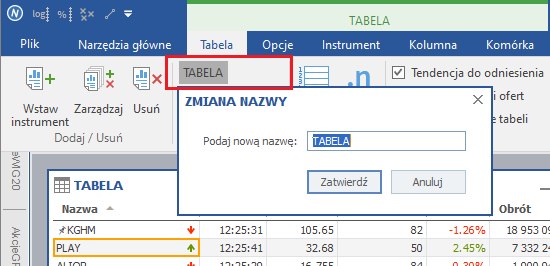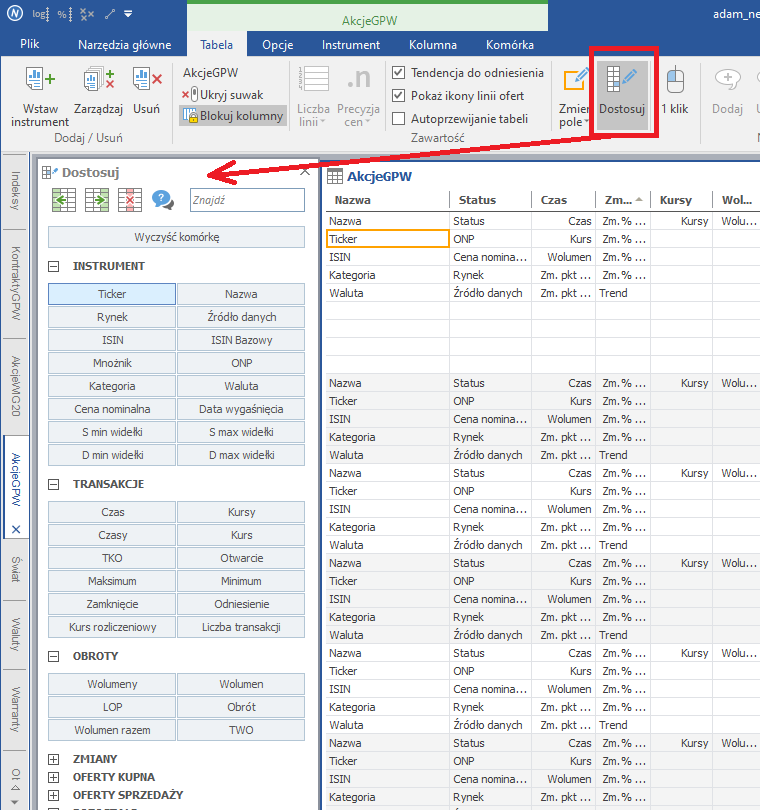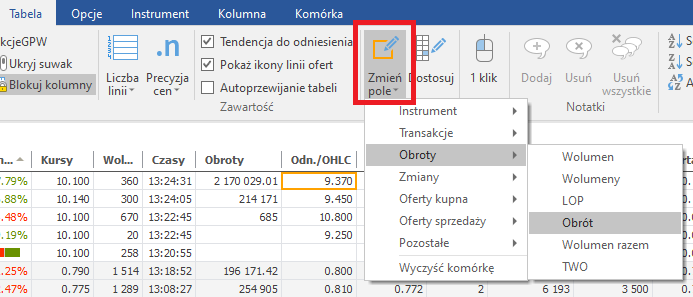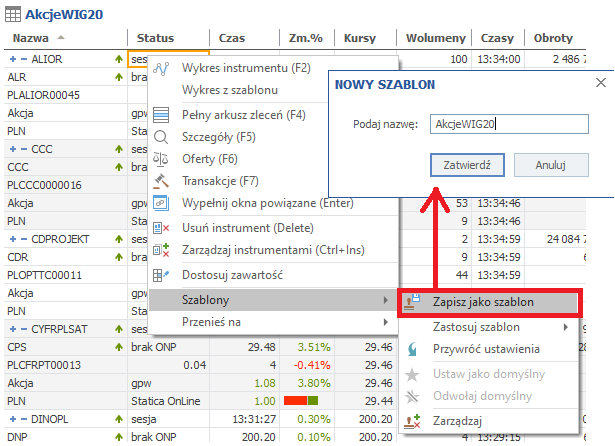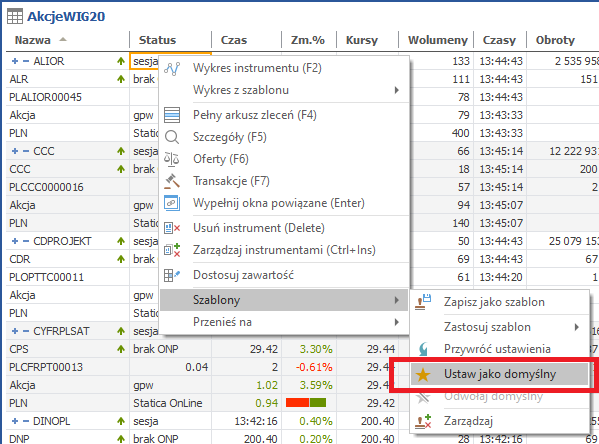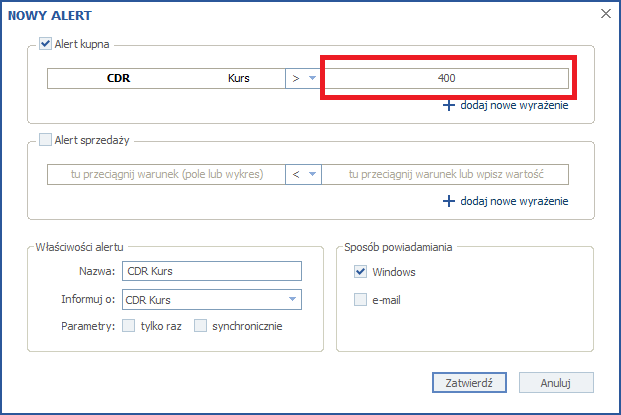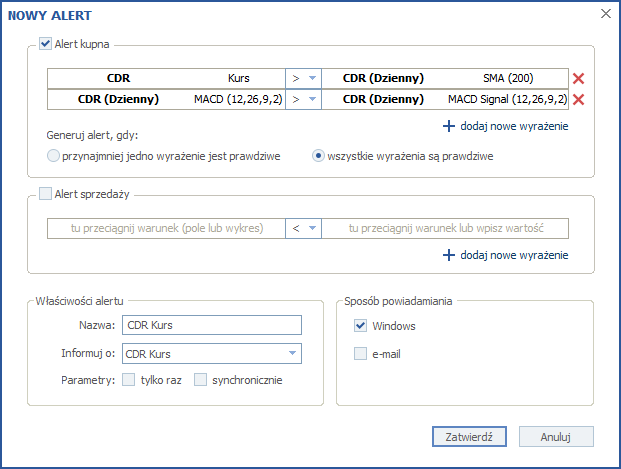Na tej stronie znajdziecie Państwo szybką odpowiedź na najczęstsze pytania dotyczące aktywacji, instalacji i użytkowania aplikacji bossaStaticaTrader. Pełny opis wszystkich funkcji aplikacji jest dostępny w zakładce nr 3 – Pomoc.
Aplikacja bossaStaticaTrader zaczyna działać po aktywacji na formularzu dostępnym po zalogowaniu na rachunek. Aktywacja to nadanie dedykowanego hasła do aplikacji. Formularz znajdziesz wybierając w górnym menu zakładkę „Notowania” a potem „bossaStaticaTrader” w bocznym menu.
W centrum ekranu na temat bossaStaticaTrader znajdziesz link do pliku instalacyjnego aplikacji a pod nim formularz aktywacji. Aplikacja przy logowaniu zapyta o Identyfikator – taki jak do rachunku - i o hasło – dedykowane do bossaStaticaTrader.
Podstawowa różnica to to że Statica5 (znane też jako Notowania 5 MAX) to program czysto analityczny – bossaStaticaTrader to analityka ze Statica5 i zupełnie nowy moduł transakcyjny. Tak więc jeśli znasz Statica4 (czyli Notowania 4 MAX), Statica5 lub NOL to odnajdziesz się w nowej aplikacji. To zbliżona filozofia i logika działania, moduł analityczny i transakcyjny w ramach jednej aplikacji.
Tak, powinno się udać - to zbliżona filozofia i logika działania, moduł analityczny i transakcyjny w ramach jednej aplikacji. Podobnie działa menu, możliwości adaptacji są podobne. W uproszczeniu, bossaStaticaTrader to bossaStatica5 + zupełnie nowy moduł transakcyjny.
W DM BOŚ do inwestowania na giełdach zagranicznych służy dedykowany rachunek Zagranica lub rachunki IKE oraz IKZE z aktywowanym aneksem: zlecenia zagraniczne. Aktywowanie rachunków jest możliwe w zakładce [Dyspozycje] -> [Otwarcie rachunku] po zalogowaniu do serwisu transakcyjnego bossa.pl.
Dostęp do notowań z giełd zagranicznych jest bezpłatny w ramach pakietów Zielonych. W celu aktywacji należy przejść do zakładki [Dyspozycje] -> [Usługi dodatkowe] z poziomu rachunku Akcyjnego po zalogowaniu do serwisu transakcyjnego bossa.pl. Notowania będą dostępne przez 90 dni od aktywacji - zawarcie co najmniej jednej transakcji na rynkach zagranicznych przedłuża automatycznie dostępność notowań o kolejne 90 dni.
Notowania zagraniczne w bossaStaticaTrader pochodzą z Cboe, który jest jednym z największych operatorów rynków giełdowych w USA.
Składanie zleceń na rynkach zagranicznych nie różni się od składania zleceń na GPW. Opis, w jaki sposób wywołać formatkę zleceń znajduje się w części FAQ „Składanie zleceń”.
Notowania instrumentów finansowych na rynkach zagranicznych i dane do wykresów przedstawiających ww. notowania mają charakter wyłącznie informacyjny i pochodzą z rynków prowadzonych przez Cboe (źródłem danych: Cboe Europe, Cboe Global). Zlecenia nie są realizowane na Cboe, lecz trafiają na właściwą giełdę wykonywania zleceń. Na przykład, zlecenia na akcje notowane na NYSE trafiają na giełdę NYSE.
Należy pamiętać, że notowania Cboe mogą różnić się od notowań na właściwych giełdach, na których realizowane są zlecenia. Prezentowane ceny mogą odbiegać od giełd realizacji zleceń, choć efektywność arbitrażystów niweluje te różnice.
Kursy, transakcje, oferty i obroty widoczne w aplikacji, również te wizualizowane na wykresach pochodzą z rynku Cboe. Natomiast kursy zamknięcia używane do wyceny pochodzą z giełd właściwych dla danego instrumentu, ale są aktualizowane z początkiem kolejnego dnia roboczego.
Z ww. przyczyn informacja o ilości zleceń, kolejnych liniach ofert, teoretycznym kursie otwarcia nie jest prezentowana. Oznacza to również, że wysłane na rynek zlecenie nie będzie widoczne w notowaniach, podobnie jak zawarta na jego podstawie transakcja. Możliwa jest także sytuacja, w której zlecenie złożone w odpowiedzi na widoczną ofertę sprzedaży lub kupna wykona się po innym kursie.
Notowania z właściwych rynków realizacji zleceń dostępne są odpłatnie, w ramach pakietów informacyjnych Infront. Dyspozycję aktywacji pakietu Infront można złożyć w zakładce [Dyspozycje] -> [Zmiana pakietu Infront] z poziomu rachunku Zagranica lub IKE/IKZE z aktywowanym aneksem: zlecenia zagraniczne. Lista pakietów Infront znajduje się na stronie: https://bossa.pl/oferta/rynek-zagraniczny/pakiety.
Wszystkie środki finansowe, zarówno w PLN jak i innych walutach widoczne są w panelu „WYCIĄG”.
Dla wygody przy użyciu filtra „Waluta rozliczenia”
można wyświetlić stan rachunku w wybranych walutach.
Posiadane instrumenty widoczne są w panelu „PAPIERY”.
Ich wartość może być prezentowana w wybrany przez użytkownika sposób:
- według kursu bieżącego lub wg kursu odniesienia
- w walucie rozliczenia lub w walucie notowania
Przy użyciu filtra „Waluta rozliczenia”
Możemy wyświetlić tylko walory kupione za wskazane waluty.
Dostępne rodzaje zleceń na rynkach zagranicznych to:
- Zlecenia z limitem ceny
- Zlecenia z limitem aktywacji (STOP Limit) – nie dotyczy London Stock Exchange.
Nieobsługiwane zlecenia to: PKC, PCR, WUJ, zlecenie z warunkiem minimalnej wartości wykonania (MWW), Wykonaj I Anuluj, Wykonaj Lub Anuluj, STOP Loss.
Dopuszczalne są zlecenia ważne na „Dzień”, czyli bieżącą sesję oraz zlecenia z ważnością „Do dnia”. Maksymalny termin ważności zlecenia nie może przekraczać 90 dni kalendarzowych licząc od dnia złożenia zlecenia lub do końca bieżącego roku kalendarzowego.
Warto wiedzieć, że wystawiając zlecenie na rynki zagraniczne w walucie innej niż waluta notowania system zablokuje środki na pokrycie zlecenia uwzględniając bufor na ryzyko kursowe. Dla zlecenia kupna z limitem ceny wartość zlecenia przeliczana jest po kursie ASK powiększonym o 2% dla zleceń z terminem ważności do końca sesji albo o 7% dla zleceń z terminem ważności dłuższym niż na jedną sesję. Bieżący kurs blokady przeliczany jest na podstawie notowań par walutowych pobieranych co 30 minut z platformy bossaFX.
- USA (NASDAQ, NYSE, NYSE MKT)
- Niemcy (XETRA)
- Wielka Brytania (LSE)
- Francja (EURONEXT PARIS)
- Belgia (EURONEXT BRUSSELS)
- Holandia (EURONEXT AMSTERDAM)
- Szwajcaria (SIX)
- Kanada (TSX) – bez dostępu do notowań
Na rynkach zagranicznych nie można modyfikować zleceń. W celu zmiany parametrów należy anulować stare zlecenie, a następnie złożyć nowe.
Na rynkach zagranicznych i na GPW wszystkie zlecenia zrealizowane całkowicie (oraz odpowiadające im transakcje) są prezentowane on-line w aplikacji. Jednak częściowa realizacja zlecenia zagranicznego i zawarte w jego obrębie transakcje, ze względu na techniczne aspekty rozliczeń na rynkach zagranicznych, będą widoczne dopiero po całkowitej realizacji zlecenia lub anulowaniu jego niezrealizowanej części.
Dla przykładu, widok częściowo zrealizowanego zlecenia:
W oknie [Wizjer] transakcja prezentowana jest prawidłowo. Natomiast w oknie [Zlecenia] zlecenie jest prezentowane jako aktywne i nie widać jego częściowej realizacji. Podobnie w oknie [Transakcje] brak jest transakcji do tego zlecenia.
Informacje dotyczące realizacji tego zlecenia w oknie [Zlecenia] i [Transakcje] zostaną zaktualizowane dopiero w chwili:
- całkowitej realizacji zlecenia,
- anulowania niezrealizowanej części zlecenia,
- całkowitego rozliczenia sesji giełdowej (dla zleceń z dłuższym terminem ważności niż bieżąca sesja).
Po anulowaniu niezrealizowanej części zlecenia (lub jego całkowitym wykonaniu) okna będą prezentowały pełną informację, jak niżej:
Panele dotyczące stanu rachunku - [Wyciąg] i [Papiery] aktualizują się na analogicznych zasadach.
Nowa zakładka Rachunek pokazuje to wszystko co łączy się z aktywnością na rynku czyli zawieraniem transakcji. Są to informacje m.in. o rachunku – numer, stan posiadania i lista papierów, lista złożonych zleceń i transakcji, przebieg sesji w formule Wizjera i administracyjne panele Szablon zleceń i Potwierdzenia operacji.
bossaStaticaTrader jest bardzo elastyczny jeśli chodzi o możliwość ustawiania paneli transakcyjnych. Panele mogą być ustawione przy każdej z krawędzi głównego okna aplikacji – jak i poza nim. Można układać panele obok siebie jak i jeden na drugim – pojawią się wtedy na zakładkach, Zmiana położenia panelu odbywa się poprzez chwycenie za jego belkę tytułową i przeciągnięcie w żądaną pozycję (poza okno aplikacji) lub upuszczenie na jednej z ikon „dżojstika” pojawiającego się po chwyceniu panelu za nagłówek.
Formatkę zlecenia w wielu miejscach aplikacji, klikając „Kup” lub „Sprzedaj” (ikony K/S ). Możesz otworzyć kilka okien zleceń dla różnych rachunków w tym samym czasie.
Wywołanie formatki jest możliwe z wielu miejsc w aplikacji – również z poziomu wykresów:
- z poziomego menu zakładki Rachunek i paneli Zlecenia, Arkusz zleceń, Wykresy, Tabela notowań, Oferty i Monitor transakcji
- z menu kontekstowego (prawy klawisz myszy) na oknie Wykres, Tabela, Arkusz zleceń, Oferty i Monitor transakcji
- z paneli Zlecenia i Papiery
- przez dwuklik w Tabeli notowań, Arkuszu zleceń i Ofertach
Krok pierwszy to wywołanie na ekran formatki zlecenia – opisane w pytaniu wyżej. Krok drugi to wypełnienie pól formatki. A tak naprawdę uzupełnienie pól, które zostaną wolne – bo formatka sama zaciąga z rynku wolumen i cenę z rynku. Zależnie od tego co wybrałeś w Szablonie zleceń (dostępny na pasku Rachunek) – uzupełnisz albo kwotę którą chcesz wydać, albo ilość którą chcesz kupić lub sprzedać. Oferty i wolumeny są na bieżąco aktualizowane. Domyślnie wysłanie zlecenia wymaga potwierdzenia i drugiego kliknięcia. Ustawienie można zmienić z poziomu paska Rachunek „Potwierdzenia operacji” – zmianę zalecamy po bliższym poznaniu aplikacji.
Formatka onceClickTrading to drugi element rozwiązania dla ceniących szybkość reakcji na rynku. W pierwszym kroku ustalasz listę instrumentów którymi będziesz w trybie szybkim handlował - klikając ikonę oneClickTrading. Dodaje instrumenty, które pojawiają się w formie listy formatek z instrumentem. Dwa przyciski – Sprzedaj i Kup, liczba instrumentów do wstawienia – i już, bez potwierdzeń zlecenia, bez zbędnych klików. Zalecamy poćwiczenie na sucho, poza godzinami sesji.
bossaStaticaTrader ma koszyk zleceń – możliwość stworzenia zestawu zleceń, który możesz przygotować wcześniej i wysłać w dogodnym momencie na rynek. Przygotowanie wcześniej takiego zestawu pozwala opanować dynamikę i stres całego procesu składania zleceń.
Panel Koszyk otwiera przycisk „Koszyk zleceń” w sekcji Rachunek. Zlecenie dodajesz z formatki zleceń – ikoną koszyka, między „Złóż zlecenie” a „Anuluj” – lub z paska Koszyk zleceń przyciskiem „Wstaw” - nawet jeśli Koszyk jest zamknięty.
Zlecenia w koszyku możesz dowolnie modyfikować i kopiować – weryfikacja możliwości realizacji nastąpi przy ich wysyłaniu. Możesz wysłać pojedynczo - lub zbiorczo, po zaznaczeniu i wciśnięciu „Wyślij zaznaczone” na pasku Koszyk zleceń.
Style, znane z Notowań 4 MAX zostały częściowo zastąpione szablonami poszczególnych okien.
W Notowaniach 5 MAX, w ramach stylu zapisana jest ogólna kolorystyka programu. Dostępne są style "Czarny" oraz "Biały". Aby zmienić styl, użyj polecenia "Styl", które znajduje się w prawym, górnym rogu okna programu.
Niezależnie od wybranej wersji kolorystycznej, użytkownik może dowolnie dostosować zawartość okien i przenosić te ustawienia do innych okien, wykorzystując funkcjonalności szablonów.
Aby stworzyć szablon, w pierwszym kroku, należy skomponować okno z uwzględnieniem wszystkich preferowanych ustawień, jakie powinny być uwzględnione w szablonie.
W przypadku okna wykresów może to być jego wielkość, interwał wykresu, zakres danych, wskaźniki analizy technicznej oraz kolorystyka poszczególnych elementów okna.
Poniżej przykład:
Po utworzeniu okna, które obejmuje komplet ustawień, które mają się znaleźć w szablonie, należy wybrać polecenie Zapisz jako szablon, dostępne m.in. w menu podręcznym okna:
Po wybraniu polecenia Zapisz jako szablon wyświetlone zostanie okno, w którym należy ustalić nazwę szablonu.
Po kliknięciu przycisku „Zatwierdź” szablon został utworzony pod ustaloną nazwą. W programie Notowania 5 możesz tworzyć dowolną liczbę szablonów.
Istniejący szablon można też zmodyfikować poprzez jego ponowne stworzenie pod tą samą nazwą (podpowiadającą się automatycznie w oknie ustalania nazwy szablonu).
Zapamiętany szablon okna może być stosowany na innych oknach tego samego typu.
W poniższym przykładzie otwarto sześć nowych okien wykresów, których ustawienia początkowe są zgodne z ustawionymi w dialogu otwierania nowego wykresu.
Aby wybranemu oknu nadać szablon, należy użyć na nim polecenia Zastosuj szablon i wybrać nazwę interesującego nas szablonu.
Na ekranie wyświetlona zostanie prośba o potwierdzenie operacji:
Powyższe okno umożliwia jednocześnie określenie sposobu, w jaki szablon ma być zastosowany. Kliknięcie przycisku „Zastosuj” bez żadnych modyfikacji ustawień spowoduje przeniesienie wszystkich ustawień szablonu źródłowego do wskazanego okna jak pokazano na rysunku poniżej:
Szablon można zastosować na oknie w zakresie pełnych ustawień. Jest to zachowanie domyślne. W oknie potwierdzania stosowania szablonu istnieje jednak możliwość wyboru zakresu szablonu, który ma być zastosowany na oknie.
Zaznaczając w oknie potwierdzenia stosowania szablonu opcję „Do wszystkich okien” wybrany szablon zostanie zastosowany do wszystkich okien danego typu (tu: wykresów) znajdujących się na danym ekranie.
Utworzony szablon może zostać ustawiony, jako domyślny.
Po ustawieniu szablonu domyślnego, każde nowe okno typu, dla którego ma zastosowanie szablon domyślny, będzie otwierane z użyciem tego szablonu.
Aby ustawić szablon domyślny, kliknij na oknie, które ma zastosowany ten szablon, a następnie wybierz polecenie Ustaw jako domyślny.
Jeśli na oknie zastosowany jest szablon domyślny, w menu szablonów jego nazwa oznaczona jest nie tylko „tikiem” potwierdzającym jego zastosowanie w oknie, ale również oznaczeniem tekstowym „(domyślny)” doklejonym po nazwie szablonu.
W obrębie okna programu można otwierać dowolną liczbę okien. Jeśli powierzchnia monitora okaże się niewystarczająca, możesz skorzystać z wirtualnych ekranów. Pozwalają one również na wprowadzenie porządku poprzez logiczne pogrupowanie otwartych okien.
Możesz się przemieszczać pomiędzy ekranami, klikając w ich zakładki. Nowe okno otwarte w programie zostanie zawsze otwarte na bieżącym ekranie (tym, którego zakładka została ostatnio kliknięta).
Po kliknięciu w obrębie okna wykresu, interwał oraz jego krotność możesz zmienić na zakładce kontekstowej "Wykres".
Można to zrobić poprzez kliknięcie na przycisk interwał, co prowadzi do otwarcia okna definiowania interwału.
Program umożliwia również błyskawiczną zmianę zakresu prezentowanego interwału danych poprzez kliknięcie w jedną z 12 ikon znajdujących się w grupie „Interwał” wstążki:
Interwał wykresu można także zmienić za pomocą menu podręcznego okna wykresu:
Aby błyskawicznie dodać instrument do tabeli, wciśnij na klawiaturze klawisz "Insert". W pozycji wskazywanej wskaźnikiem myszy, pojawi się "Skróter".
Wpisz w nim całość lub część nazwy lub skrótu instrumentu i zaakceptuj wybór klawiszem Enter.
Jeśli nie wiesz dokładnie jak brzmi nazwa waloru lub chcesz skrócić proces wpisywania a podpowiadana nazwa nie jest tą, której oczekujesz, wciśnij strzałkę w dół na klawiaturze. Spowoduje to rozwinięcie pełnej listy instrumentów posiadających w swojej nazwie wpisany ciąg znaków.
Aby zmienić pozycję instrumentu na dokładnie taką jaką sobie życzysz (a nie wynikającą z kolejności sortowania) kliknij instrument w tabeli, przejdź na zakładkę kontekstową „Instrument”, a następnie przenieś go w wybrane miejsce, używając w tym celu przycisków z grupy "Pozycja".
"Przypięty" instrument oznaczany jest dodatkowo znakiem pineski.
Aby umieścić lub zmienić typ prezentowanej informacji w wybranej komórce tabeli, przejdź na jej zakładkę "Tabela" i wybierz polecenie „Dostosuj”. Z okna „Dostosuj” przeciągaj typy pól na wybrane komórki tabeli lub klikaj je, aby ustawić typ pola w komórce pod kursorem.
Istnieje też metoda szybkiej zmiany typu pola w określonej przez położenie kursora komórce. W tym celu użyj opcji „Zmień pole” zakładki „Tabela”:
Aby wykorzystać stworzoną tabelę, jako szablon, należy wpierw stworzyć nowy szablon, używając polecenia "Zapisz jako szablon” menu podręcznego tabeli:
Po dokonaniu tej operacji, utworzony szablon automatycznie aktywuje się na tabeli, z poziomu której dokonano jego zapisu.
Następnie proszę ponownie uruchomić menu kontekstowe tabeli i wybrać polecenie „Ustaw jako domyślny”
Od tej chwili każdorazowe użycie przycisku "Tabela" na zakładce "Narzędzia główne" wstążki spowoduje otwarcie zdefiniowanej wcześniej tabeli.
Uwaga! Odtwarzany będzie jedynie układ kolumn, pól i ich kolorystyka a nie zawartość czyli instrumenty znajdujące się w tabeli.
Warunek alertu może być definiowany przez:
- wartość wpisaną ręcznie
- serię danych (cenę, wolumen, LOP, wskaźnik analizy technicznej)
- pole Tabeli notowań
- pole Informacji szczegółowych
- pole Ofert
- pozycję podsumowania Statystyki sesji (należy przeciągać odpowiednią część wykresu podsumowującego).
Przykładowy warunek poniżej zostanie spełniony, gdy kurs CDR znajdzie się ponad swoją 200-sesyjną średnią, a jednocześnie linia MACD znajduje się powyżej swojej linii sygnalnej.