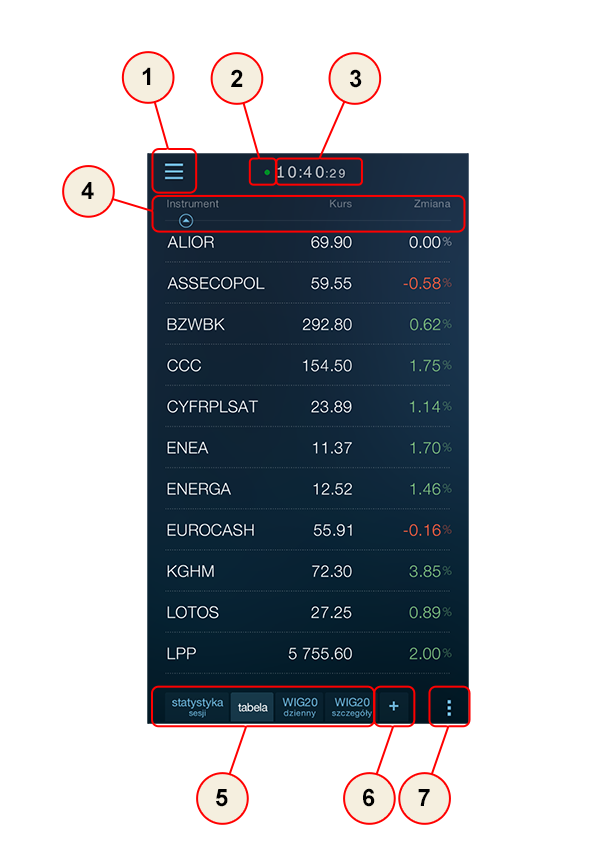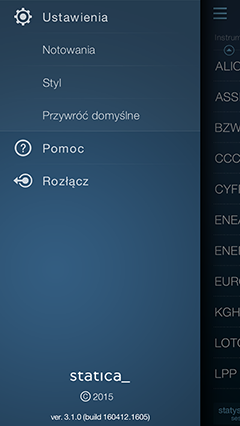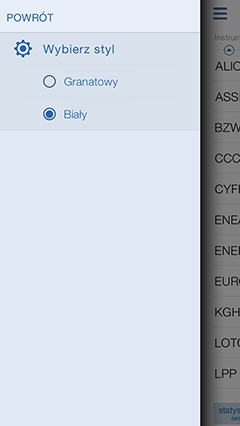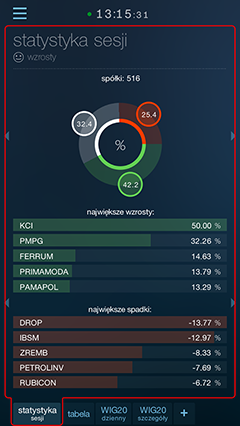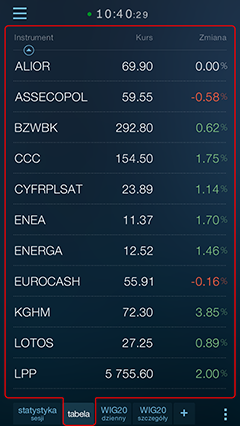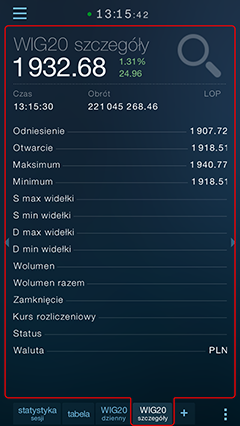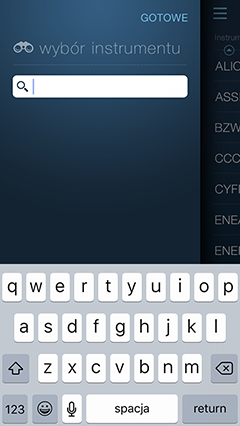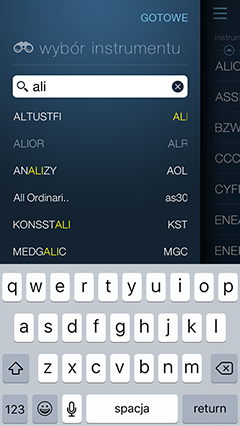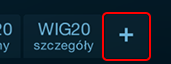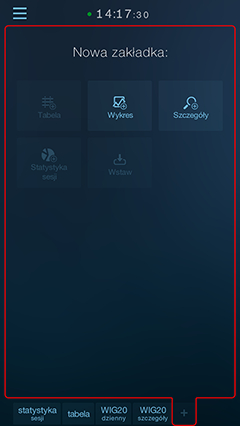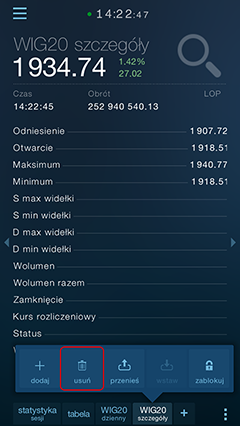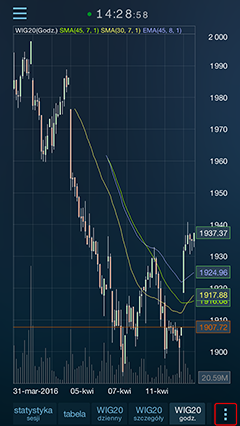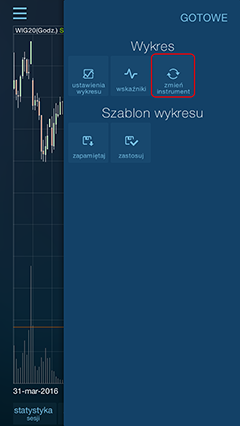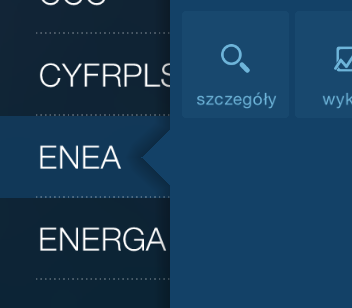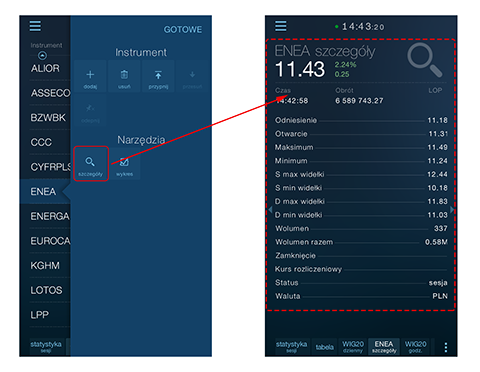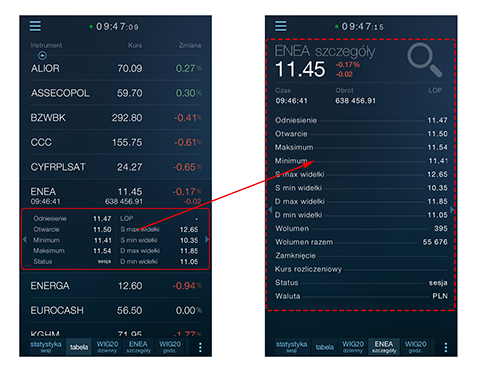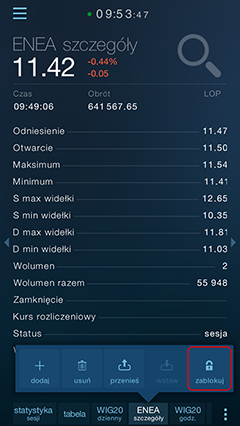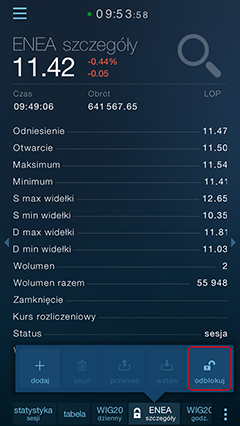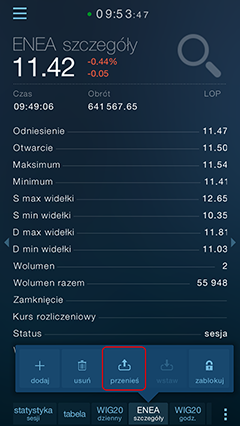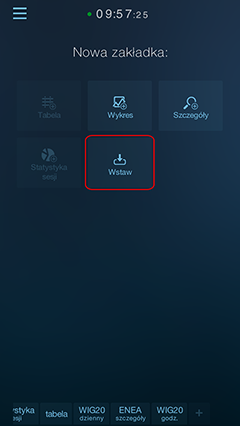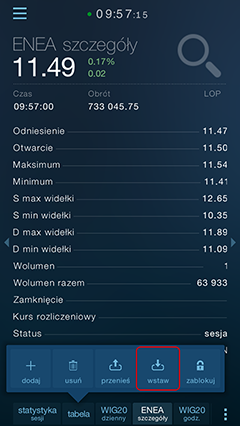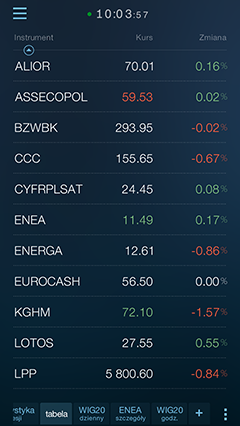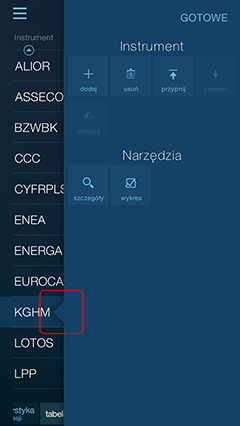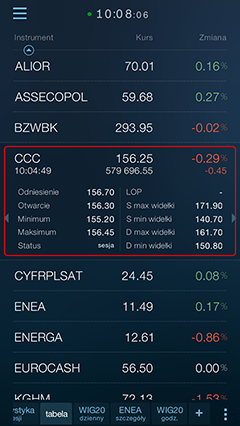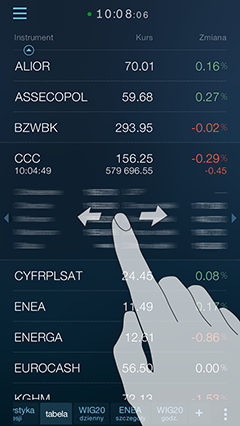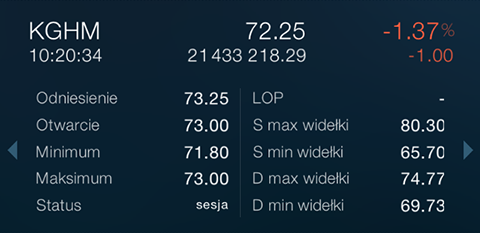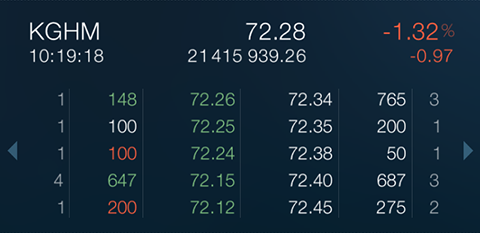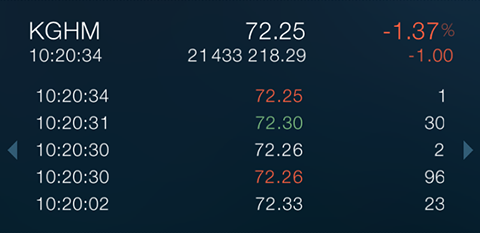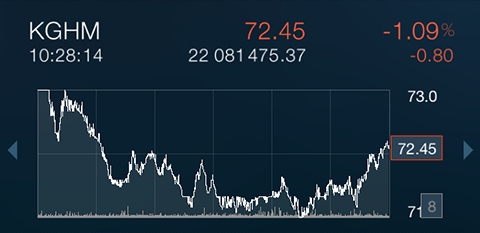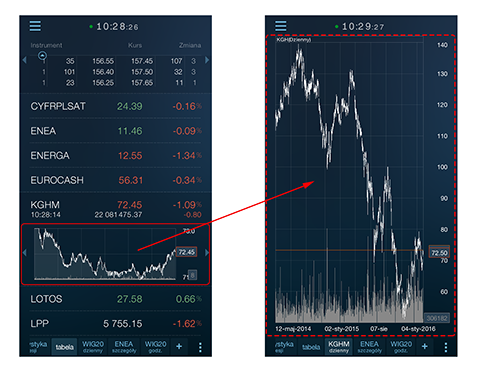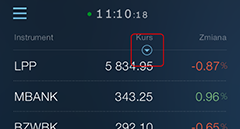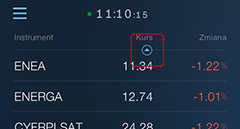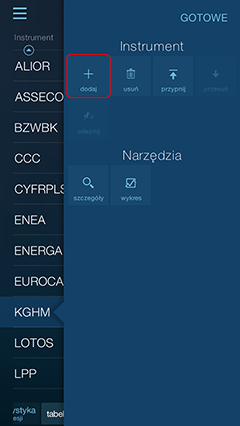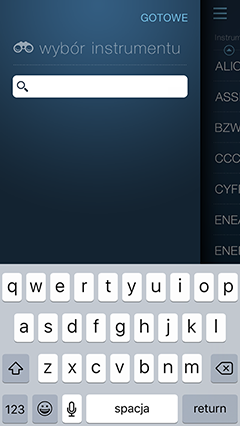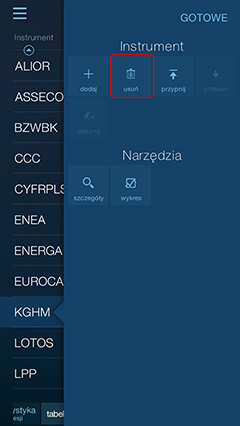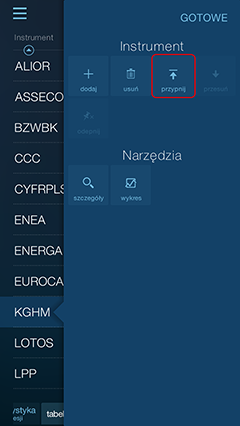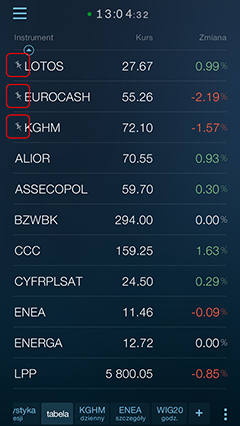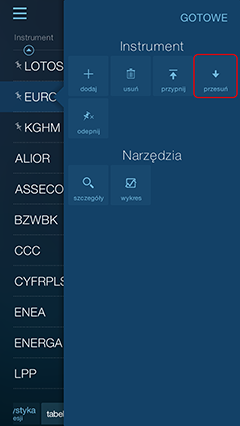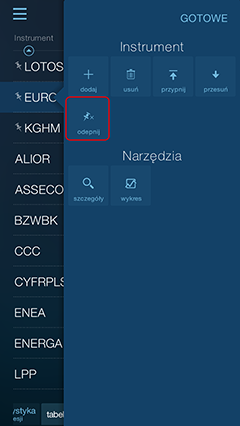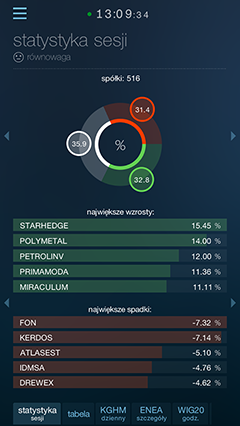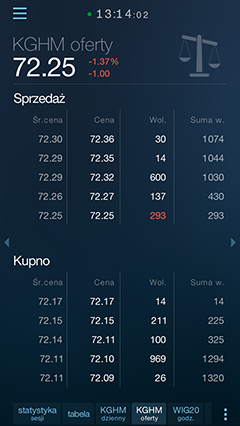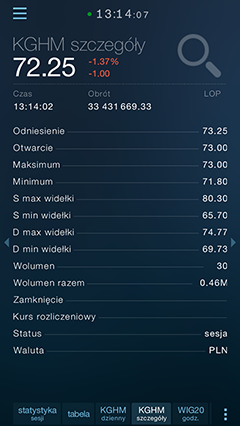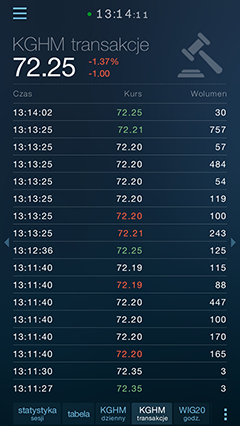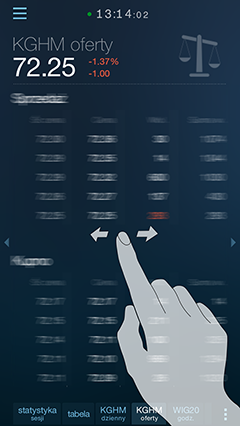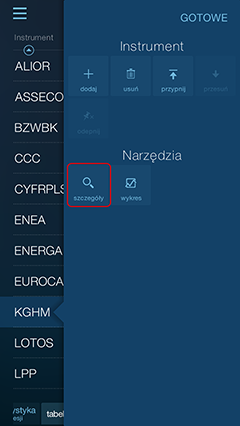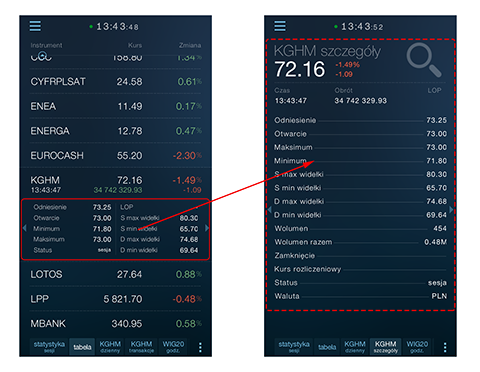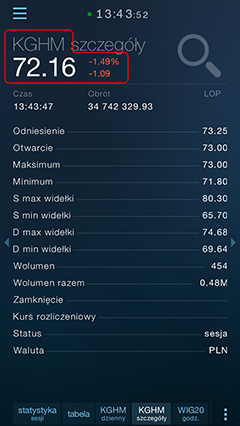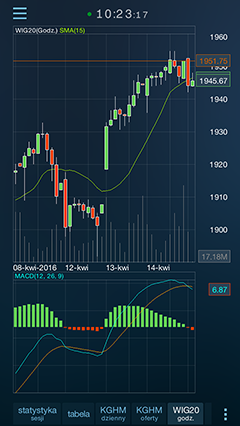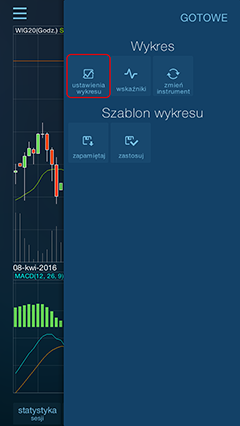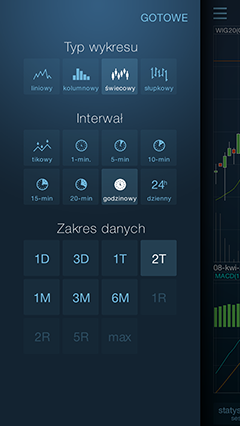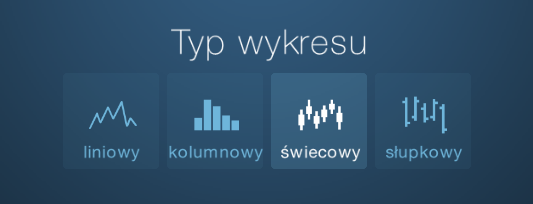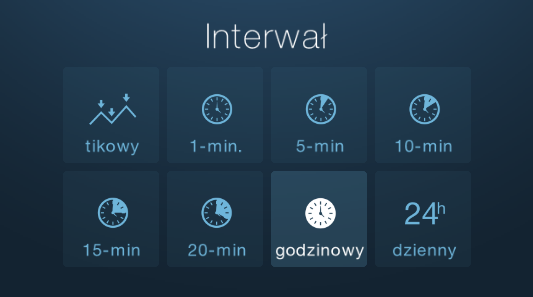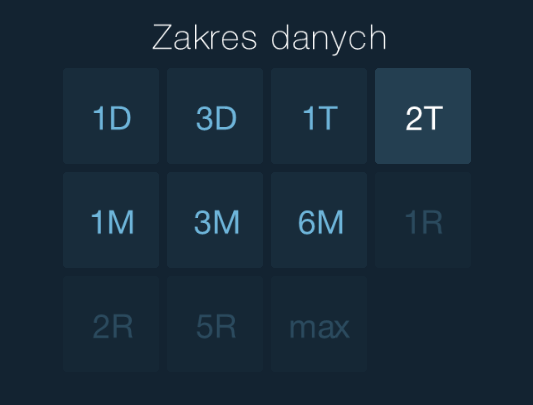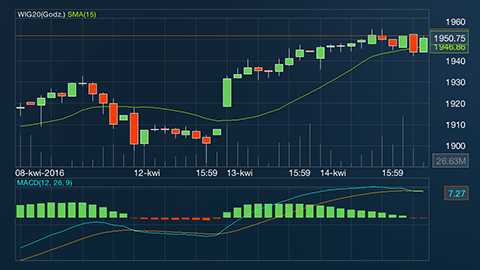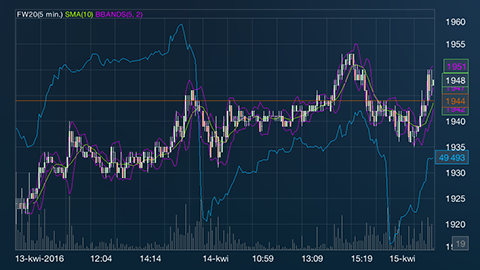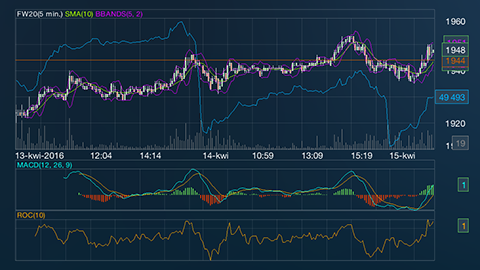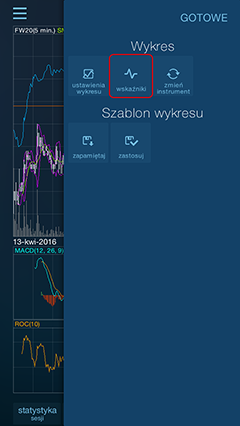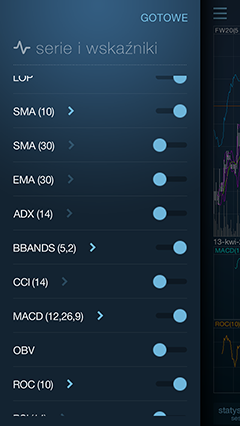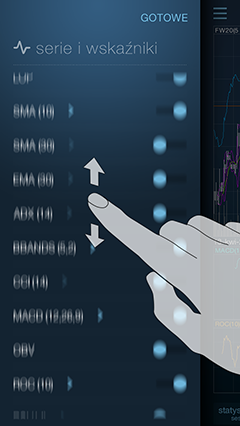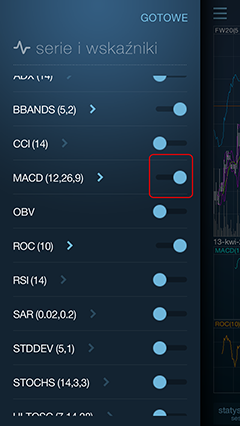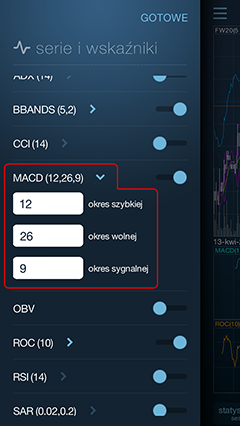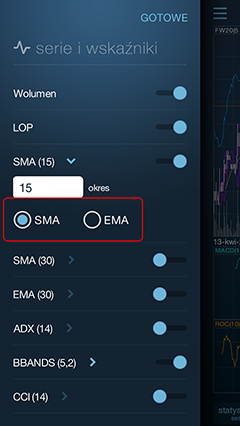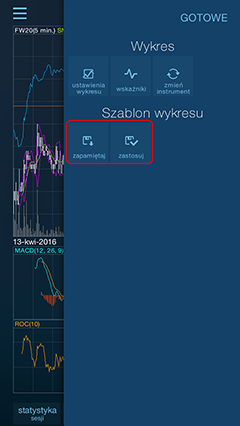1. Podstawowe elementy interfejsu użytkownika
2. Wprowadzenie
3. Wymagania minimalne
4. Zakładki
4.1. Okno wyboru instrumentu
4.2. Dodawanie nowej zakładki
4.3. Usuwanie zakładki
4.4. Podmiana zawartości zakładki
4.5. Uzupełnianie zakładek instrumentu z tabeli notowań
4.6. Blokowanie zawartości zakładek
4.7. Przenoszenie zakładek
5. Tabela notowań
5.1. Kontekst instrumentu w menu podręcznym
5.2. Wiersze rozwinięte
5.3. Sortowanie
5.4. Dodawanie i usuwanie instrumentów
5.5. Przenoszenie instrumentów
6. Statystyka sesji
7. Zakładki instrumentu
8. Wykresy
8.1. Ustawienia Wykresu
8.2. Powiększanie
8.3. Tryb pełnoekranowy
8.4. Wskaźniki analizy technicznej
8.5. Szablon wykresu
1. Podstawowe elementy interfejsu użytkownika
1. Menu główne
2. Status połączenia
3. Czas ostatniego komunikatu
4. Nagłówek sortowania tabeli
5. Pasek zakładek
6. Dodawanie nowej zakładki
7. Menu zakładki (np. tabela)
W aplikacji dostępne są dwa style kolorystyczne - granatowy i biały. Wyboru dokonuje się poprzez "Menu główne" następnie "Ustawienia" i "Styl".
2. Wprowadzenie
Notowania Mobilne to dedykowana dla smartfonów aplikacja, która pozwala na dostęp do notowań giełdowych w czasie rzeczywistym z każdego miejsca na świecie, gdzie tylko możliwe jest połączenie internetowe. Program przeznaczony jest dla wszystkich inwestorów, którzy cenią wygodę szybkiego i niezawodnego dostępu do informacji z rynku giełdowego.
Poza notowaniami, program udostępnia całe spektrum funkcjonalności analitycznych takich jak: wykresy obejmujące dowolne zakresy czasowe, interwały, typy wykresów czy wskaźniki analizy technicznej.
Inwestor ma możliwość otwierania dowolnej liczby zakładek z wykresami oraz szczegółowymi informacjami dotyczącymi instrumentów.
3. Wymagania minimalne
Program Notowania Mobilne 3, przeznaczony jest dla smartfonów pracujących pod kontrolą systemów operacyjnych iOS, Android oraz Windows 10 Mobile.
Szczegółowe wymagania dla poszczególnych systemów przedstawiono poniżej.
| Android | ||
| Parametry minimalne | Parametry zalecane | |
| System | Android 4.1 Jelly Bean | Android 4.4 KitKat lub nowszy |
| Rozdzielczość | 320x480 | 720 x 1280 |
| Pamięć | 1GB | 1,5GB |
| Procesor | 1GHz | 1GHz (dualcore) |
| iPhone | ||
| Parametry minimalne | Parametry zalecane | |
| System | iOS7 | iOS9 |
| Urządzenia | iPhone4 | iPhone 5S |
| Windows Mobile |
| Dowolny smartfon pracujący pod kontrolą systemu operacyjnego Windows 10 Mobile. |
W związku z tym, że program umożliwia otwieranie dowolnej liczby wykresów o potencjalnie dużych zakresach prezentowanych danych, brak jest możliwości określenia wersji zalecanej gdyż ta w sposób bezpośredni zależy od sposobu wykorzystywania programu.
W każdym przypadku program wymaga dostępu internetowego, który pozwala na połączenia typu socket (pakietowa transmisja danych lub połączenie WLAN).
Użytkownicy, którzy korzystają z dodatkowego oprogramowania chroniącego telefon komórkowy (pakiety antywirusowe) powinni zwrócić uwagę, aby chroniące oprogramowanie nie blokowało połączenia, zgodnie z parametrami podanymi na stronie http://serwery.statica.pl
Aplikacja przeznaczona jest na smatrfony. Dostępna jest dedykowana wersja dla tabletów ofertująca jeszcze więcej możliwości (Notowania Mobilne 3 MAX).
4. Zakładki
Zakładka to podstawowy element interfejsu stanowiący wyodrębnioną funkcjonalność programu (tabela, statystyka, wykres,…).
Użytkownik może otworzyć dowolną liczbę zakładek.
Aktywna w danym momencie zakładka, wypełnia cały ekran. Aby zmienić zakładkę, dotknij jej nagłówek.
4.1. Okno wyboru instrumentu
Okno wyboru instrumentu służy do wyboru instrumentu wstawianego do tabeli, lub instrumentu stanowiącego kontekst zakładki jednoinstrumentowej (szczegóły i wykres).
W przypadku zakładek innych niż tabela notowań, program automatycznie podpowiada instrumenty, którymi użytkownik może być zainteresowany. Na liście umieszczane są w takim przypadku wszystkie instrumenty wykorzystywane w jakikolwiek sposób w programie.
Dotknięcie nazwy instrumentu na liście powoduje wstawienie instrumentu do zakładki docelowej.
Program umożliwia również wyszukiwanie instrumentów spośród wszystkich notowanych w danym dniu.
W tym celu należy rozpocząć wpisywanie nazwy lub skrótu instrumentu w polu edycyjnym znajdującym się w górnej części okna wyboru instrumentu.
Wraz z wpisywanymi znakami lista pasujących instrumentów będzie systematycznie zawężana.
Wybór instrumentu spowoduje zamknięcie okna. Wyjątkiem jest wstawianie instrumentu do tabeli. W tej sytuacji użytkownik ma możliwość wstawiania wielu instrumentów jednocześnie. Po wpisaniu i/lub wybraniu jednej nazwy, program umożliwia wpisanie kolejnej bez konieczności ponownego otwierania tego okna.
W takiej sytuacji zamknięcie okna wyboru instrumentu następuje po wybraniu przyciski "GOTOWE" znajdującego się w prawym, górnym rogu okna.
4.2. Dodawanie nowej zakładki
Aby otworzyć nową zakładkę, wciśnij przycisk "plus" w pasku nagłówków zakładek.
Panel prezentuje możliwe do umieszczenia w nim zakładki.
Niektóre typy zakładek mogą być niedostępne ze względu na to, że zostały już umieszczone a są to zakładki możliwe do otwarcia tylko w jednej kopii.
Jeśli wstawienie nowej zakładki wymaga wyboru instrumentu dla którego zostanie ona otwarta (wykres, szczegóły), przed wstawieniem nowej zakładki, program wyświetli okno wyboru instrumentu.
4.3. Usuwanie zakładki
Aby usunąć zakładkę, wybierz polecenie "usuń" z jej menu podręcznego.
Aby wywołać menu podręczne zakładki przytrzymaj nagłówek zakładki przez około dwie sekundy.
4.4. Podmiana zawartości zakładki
Zakładki wyświetlające informacje związane z jednym instrumentem (a więc szczegóły i wykresy) posiadają możliwość podmiany instrumentu z zachowaniem wszystkich ustawień tej zakładki.
Aby podmienić instrument, wyświetl menu podręczne zakładki wciskając przycisk menu podręcznego znajdujący się w prawym, dolnym rogu każdej zakładki.
Następnie wybierz polecenie "zmień" (lub "zmień instrument") znajdujące się u góry menu podręcznego.
W wyniku tej operacji na ekranie pojawi się okno wyboru instrumentu. Po wskazaniu nowego instrumentu, zawartość zakładki zostanie zmieniona.
4.5. Uzupełnianie zakładek instrumentu z tabeli notowań
Szybka podmiana zawartości zakładki instrumentu (szczegóły lub wykres) jest możliwa z poziomu tabeli notowań.
Wyświetl menu podręczne tabeli notowań  . Niewielka strzałka przy lewej krawędzi menu wskazuje na instrument, na którym będziesz mógł wykonać operację (więcej na ten temat w rozdziale „Tabela notowań/Kontekst instrumentu w menu podręcznym”).
. Niewielka strzałka przy lewej krawędzi menu wskazuje na instrument, na którym będziesz mógł wykonać operację (więcej na ten temat w rozdziale „Tabela notowań/Kontekst instrumentu w menu podręcznym”).
Aby zmienić instrument, dotknij wybranego instrumentu w tabeli. Strzałka przesunie się.
Możesz też od razu otworzyć menu podręczne tabeli ze wskazaniem na wybrany instrument. W tym celu aby otworzyć menu, nie wciskaj przycisku menu podręcznego lecz przytrzymaj palec na wybranym instrumencie przez około dwie sekundy.
W chwili gdy menu podręczne jest otwarte, a strzałka wskazuje właściwy instrument, wybierz jedno z poleceń grupy "Narzędzia". Po jego wybraniu, istniejąca zakładka instrumentu (typu zgodnego z wybranym w menu) zostanie podmieniona.
Jeśli panel instrumentu (typu zgodnego z wybranym w menu) nie jest jeszcze otwarty, program otworzy go automatycznie i uzupełni informacjami wybranego instrumentu.
Jeśli instrument ma rozwinięty wiersz, możesz szybko wypełnić zakładkę instrumentu odpowiednim typem informacji, dotykając krótko rozwiniętego wiersza.
4.6. Blokowanie zawartości zakładek
Jeśli otwartych jest kilka zakładek ze szczegółami instrumentu lub wykresami, użytkownik może chcieć zabezpieczyć się przed przypadkową podmianą zawartości zakładki (z poziomu tabeli notowań).
W tym celu należy przytrzymać nagłówek zakładki przez około dwie sekundy a następnie, z menu podręcznego nagłówka zakładki, wybrać polecenie "zablokuj".
Po tej operacji nie będzie można podmienić instrumentu w zakładce, a jej nagłówek będzie oznaczony ikoną kłódki.
Aby odblokować zakładkę, w tym samym miejscu wciśnij polecenie "odblokuj".
4.7. Przenoszenie zakładek
Zakładkę można przenieść aby zmienić kolejność ich wyświetlania.
Aby przenieść zakładkę, z menu podręcznego nagłówka zakładki (przytrzymaj nagłówek przez około dwie sekundy) wybierz polecenie "przenieś" a następnie wybierz polecenie "wstaw".
Polecenie "wstaw" może być wybrane w dwóch miejscach: na panelu dodawania nowej zakładki oraz w menu podręcznym nagłówka zakładki.
W pierwszym przypadku, zakładka zostanie przeniesiona na koniec listy zakładek.
W tym drugim przypadku zakładka zostanie przeniesiona przed zakładkę, z której wywołano menu podręczne.
5. Tabela notowań
Podstawowym typem zakładki w programie jest tabela notowań.
W tabeli notowań użytkownik umieszcza obserwowane przez niego instrumenty.
Posiada ona trzy kolumny, których znaczenie opisane jest w ich nagłówkach (Instrument, Kurs oraz Zmiana).
5.1. Kontekst instrumentu w menu podręcznym
W przeciwieństwie do menu podręcznych innych typów zakładek, menu tabeli notowań działa w kontekście wybranego instrumentu.
Dzięki temu, możliwe jest usunięcie oraz przesunięcie konkretnego instrumentu znajdującego się w tabeli jak również uzupełnianie zakładki szczegółów z poziomu tabeli.
Instrument na którym zostaną wykonane operacje menu podręcznego (o ile dotyczą instrumentu) wskazywany jest niewielką strzałką znajdującą się przy lewej krawędzi menu.
Aby zmienić instrument, którego ma dotyczyć operacja, po prostu dotknij wybranego instrumentu w tabeli. Strzałka przesunie się.
Możesz też od razu otworzyć menu podręczne tabeli ze wskazaniem na wybrany instrument. W tym celu, aby otworzyć menu, nie wciskaj przycisku menu podręcznego lecz przytrzymaj palec na wybranym instrumencie przez około dwie sekundy.
5.2. Wiersze rozwinięte
Dotknięcie wiersza instrumentu, powoduje jego rozwinięcie w taki sposób, że instrument otrzymuje w tabeli dodatkowy panel wewnętrzny prezentujący rozszerzone informacje.
Wiersz rozwinięty instrumentu może być przewijany w prawo oraz w lewo gestem przewijania.
Dostępne są następujące panele wewnętrzne rozwiniętego wiersza instrumentu.
Informacje dodatkowe
Oferty kupna i sprzedaży
Lista transakcji
Wykres
Pierwsze trzy panele wewnętrzne instrumentu posiadają swoje odpowiedniki w zakładce szczegółów instrumentu. Krótkie dotknięcie wybranego typu informacji (szczegółów, transakcji, ofert) spowoduje uzupełnienie (lub otwarcie) odpowiedniej zakładki instrumentu.
Analogicznie, panel wykresu prowadzi do zakładki wykresu.
5.3. Sortowanie
Aby posortować tabelę, należy dotknąć nagłówek kolumny według której tabela powinna zostać posortowana.
Kolumna według której posortowana jest tabela jest odpowiednio oznaczana.
Ponowne dotknięcie nagłówka kolumny zmienia kierunek sortowania.
Sortowanie jest aktualizowane co kilka sekund.
5.4. Dodawanie i usuwanie instrumentów
Aby dodać instrument do tabeli wciśnij przycisk menu podręcznego tabeli (prawy, dolny róg ekranu)  , a następnie wybierz polecenie "dodaj" z grupy "Instrument".
, a następnie wybierz polecenie "dodaj" z grupy "Instrument".
Pojawi się okno wyboru instrumentu, który pozwala na dodanie jednego lub kilku instrumentów do tabeli notowań.
Aby usunąć instrument z tabeli, przytrzymaj dwie sekundy jego wiersz, a następnie wybierz z menu kontekstowego polecenie "usuń" znajdujące się w grupie "Instrument".
5.5. Przenoszenie instrumentów
Program umożliwia przenoszenie wybranych instrumentów na początek tabeli notowań.
Aby przesunąć na początek instrument, wybierz polecenie "przypnij" z menu podręcznego tabeli.
Instrument zostanie przeniesiony na początek tabeli oraz dodatkowo oznaczony ikoną pineski.
Aby przesunąć o jedną pozycję w dół instrument, który jest przypięty, użyj polecenia „przesuń”.
Aby przywrócić instrument na pozycję wynikającą z kolejności sortowania tabeli, użyj przycisku "odepnij" w menu podręcznym tabeli.
6. Statystyka sesji
Zakładka statystyki sesji prezentuje bieżący stan sesji w postaci zagregowanej.
Statystyka sesji aktualizowana jest co około 15 sekund.
Panel górny prezentujący wykres kołowy oraz panel dolny, prezentujący listę instrumentów, można niezależnie przewijać.
Wykresy kołowe prezentują odpowiednio:
- procentowy udział spółek rosnących, spadających oraz bez zmian,
- procentowy udział obrotu na spółkach odpowiednio: rosnących, spadających i bez zmian,
- procentowy udział liczby transakcji na spółkach odpowiednio: rosnących, spadających i bez zmian,
Ponad wykresami kołowymi prezentowana jest informacja o liczbie spółek uwzględnionych w statystyce, obrotach na sesji oraz liczbie transakcji.
Poniżej sekcji wykresów kołowych znajdują się cztery panele pokazujące po pięć spółek o odpowiednio:
- największych wzrostach,
- największych spadkach,
- najwyższych obrotach,
- największej liczbie zawartych transakcji.
Wszystkie prezentowane informacje dotyczą bieżącej sesji.
7. Zakładki instrumentu
Zakładki instrumentu prezentują informacje związane wyłącznie z jednym, wybranym instrumentem. Na zakładce szczegółów dostępne są trzy ekrany prezentujące odrębne typy informacji. Są to:
Aby przełączyć się pomiędzy ekranami zakładki szczegółów, przewiń je w prawo lub lewo korzystając z systemowego gestu przewijania.
Można otworzyć dowolną liczbę zakładek instrumentu.
Aby otworzyć lub wypełnić istniejącą zakładkę instrumentu, należy wybrać polecenie „szczegóły” znajdujące się w grupie „Narzędzia” menu kontekstowego tabeli notowań.
Alternatywną metodą wypełnienia zakładki instrumentu jest dotknięcie w tabeli rozwiniętego panelu instrumentu.
W przypadku każdego z ekranów zakładki instrumentu, w jego górnej części prezentowany jest taki sam nagłówek, prezentujący informację o bieżącym kursie instrumentu oraz jego zmianie dziennej: procentowej i punktowej.
7.1. Oferty
Ekran ofert zawiera widok tabeli ofert, w którym, w zależności od uprawnień użytkownika, widocznych będzie do pięciu linii ofert kupna i sprzedaży wybranego instrumentu.
Oprócz ceny i wolumenu zleceń z danej linii ofert, prezentowane są również informacje o średniej cenie po jakiej nastąpi kupno w przypadku zaakceptowania oferty z danej linii ofert. Dostępna jest również informacja o sumarycznym wolumenie ofert do danej linii włącznie co niesie ze sobą informację o liczbie sztuk instrumentu jaką można kupić lub sprzedać decydując się na cenę z konkretnej linii.
7.2. Szczegóły
Ekran szczegółów zawiera widok szczegółowych informacji o wybranym walorze.
7.3. Transakcje
Ekran transakcji zawiera pełną listę transakcji zawartych na wybranym walorze. Lista zawiera informacje o czasie i kursie wraz z wolumen transakcji i wartością LOP (o ile występuje).
Zmiany kursu transakcji w stosunku do kursu poprzedniej transakcji są kolorowane zgodnie z kierunkiem tej zmiany.
8. Wykresy
Aplikacja umożliwia otwarcie dowolnej liczby zakładek wykresów.
Program udostępnia całe spektrum narzędzi oraz opcji, umożliwiających prowadzenie analizy technicznej notowań instrumentów na wykresach. Są to:
- dowolnie długie, regulowane zakresy czasowe prezentowanych danych,
- powiększanie i przesuwanie zakresu danych na wykresie,
- horyzontalny tryb pełnoekranowy,
- cztery typy wykresów (liniowe, kolumnowe, świecowe oraz słupkowe),
- wiele dostępnych interwałów czasowych,
- nieograniczone co do zakresu notowań dane dzienne,
- wskaźniki analizy technicznej z możliwością regulacji ich parametrów.
8.1. Ustawienia Wykresu
Ustawienia wykresu obejmują jego typ, interwał oraz zakres widocznych danych.
Aby zmienić jeden z tych parametrów, należy wybrać polecenie „ustawienia wykresu” z grupy „Wykres” menu kontekstowego zakładki wykresu.
Każda zakładka wykresu posiada niezależne ustawienia.
Aby zamknąć okno ustawień wykresu, należy wcisnąć przycisk „GOTOWE” lub dotknąć ekran poza oknem ustawień.
8.1.1. Typ
Program umożliwia przełączanie typu wykresu pomiędzy:
- liniowym
- kolumnowym
- świecowym
- słupkowym
Wykresy świecowe oraz słupkowe dostępne są wyłącznie w przypadku wykresów o interwale wyższym niż tikowy.
8.1.2. Interwał
Program umożliwia przełączanie agregacji danych na wykresie pomiędzy następującymi interwałami:
- tikowy (każda transakcja),
- jednominutowy,
- pięciominutowy,
- dziesięciominutowy,
- piętnastominutowy,
- dwudziestominutowy,
- godzinowy,
- dzienny (EOD).
Zmiana interwału może powodować automatyczną zmianę liczby prezentowanych sesji na domyślną dla danego interwału.
8.1.3. Zakres danych
Zakres prezentowanych na wykresie danych można zmienić korzystając z poleceń grupy „Zakres danych” okna ustawień wykresu.
Dostępne zakresy danych to:
- jeden dzień
- trzy dni
- tydzień
- dwa tygodnie
- miesiąc
- trzy miesiące
- sześć miesięcy
- rok
- dwa lata
- pięć lat
- maksymalny dopuszczalny dla wybranego typu interwału.
8.2. Powiększanie
Aplikacja umożliwia powiększanie wykresu.
Aby powiększyć wykres należy użyć gestu powiększania (rozsunąć dwa palce na boki).
Widoczny zakres danych powiększonego wykresu może być przesuwany. W tym celu należy przesunąć palcem po ekranie.
Aby przywrócić pełny zakres danych (zlikwidować powiększenie) należy dwa razy szybko uderzyć palcem w wykres.
8.3. Tryb pełnoekranowy
Każdy wykres w programie może zostać tymczasowo powiększony do pełnego ekranu.
W tym celu należy obrócić telefon do pozycji horyzontalnej. Funkcjonalność ta działa wyłącznie w przypadku gdy bieżącą zakładką jest zakładka wykresu.
8.4. Wskaźniki analizy technicznej
Program udostępnia wiele wskaźników analizy technicznej.
Niektóre z nich (średnie, wstęga Bollinger’a) umieszczane są w panelu ceny.
Wskaźniki, których logika interpretacji nie jest powiązana bezpośrednio z ceną (posiadają one odrębną oś wartości) prezentowane są w odrębnym panelu wewnętrznym wykresu.
Każdy wskaźnik prezentowany jest w takim przypadku na odrębnym panelu wewnętrznym wykresu.
W zakładce wykresu mogą znajdować się maksymalnie trzy wewnętrzne panele wskaźników (nie ogranicza to jednak umieszczania wskaźników w panelu ceny).
8.4.1. Dodawanie i usuwanie
Aby dodać wskaźnik należy wybrać polecenie „wskaźniki” z menu podręcznego wykresu.
Dostępna lista wskaźników nie mieści się w całości na ekranie. Z tego względu można ją przewijać w górę i w dół.
W oknie wskaźników, oprócz zarządzania widocznymi wskaźnikami możesz również ukrywać wolumen i lop (jeśli są dostępne dla danego instrumentu).
Aby włączyć wybrany wskaźnik, dotknij ikony przełącznika znajdującej się przy jego nazwie.
Wskaźnik od razu zostanie umieszczony w oknie wykresu.
Aby usunąć wskaźnik, ponownie dotknij ikony przełącznika przy nazwie wskaźnika.
Okno „serie i wskaźniki” zamknij przyciskiem „GOTOWE”.
8.4.2. Zmiana parametrów
Aby zmienić parametr wskaźnika umieszczonego na wykresie, w oknie „serie i wskaźniki” dotknij nazwy wskaźnika.
Rozwinięta zostanie lista parametrów, które program pozwala modyfikować dla danego wskaźnika.
Dodatkowym parametrem w przypadku średnich jest typ średniej. Program umożliwia wybór pomiędzy średnią arytmetyczną (SMA) oraz wykładniczą (EMA).
8.5. Szablon wykresu
Każda nowa zakładka wykresu przyjmuje ustawienia początkowe (typ wykresu, interwał, zakres danych,…) określone w ustawieniach instalacyjnych programu.
Ustawienia te możesz zmienić kopiując do nich bieżące ustawienia jednego z otwartych wykresów.
W tym celu wybierz polecenie „Zapamiętaj” z grupy „Szablon wykresu” menu podręcznego zakładki wykresu.
Od tej chwili każdy nowy wykres przyjmie ustawienia skopiowane do szablonu.
Zmieniony szablon możesz też zastosować na już otwartych wykresach.
W tym celu na zakładce wykresu, którego ustawienia chcesz zmienić na zapisane w szablonie, wybierz polecenie „zastosuj”. Wykres zostanie zmodyfikowany.
Wszystkie pytania i wątpliwości dotyczące programu Notowania Mobilne prosimy kierować na adres poczta@statica.pl
Notowania Mobilne 3 © 2016 Statica_